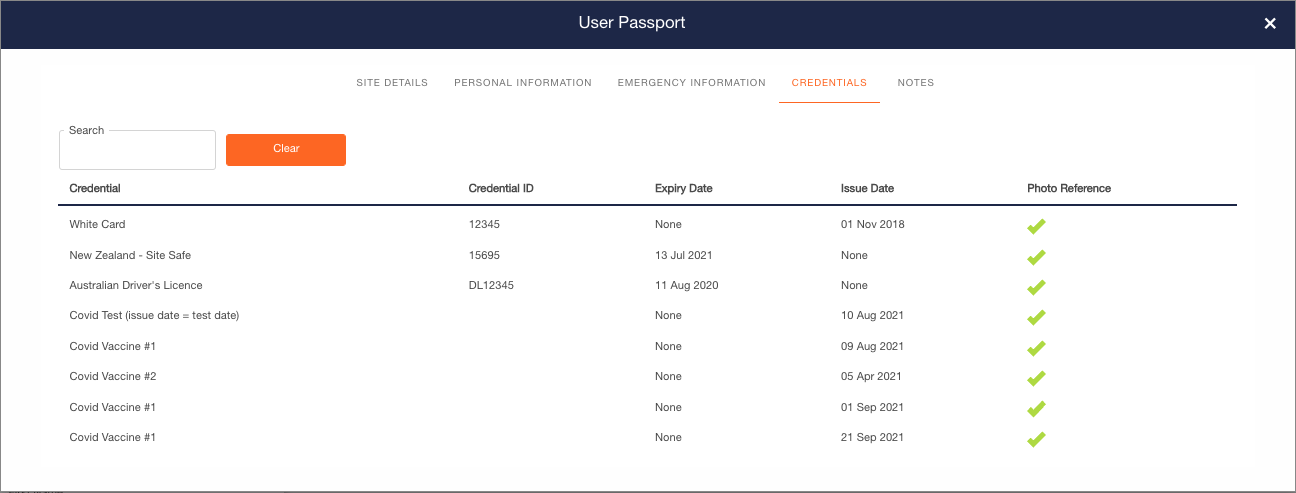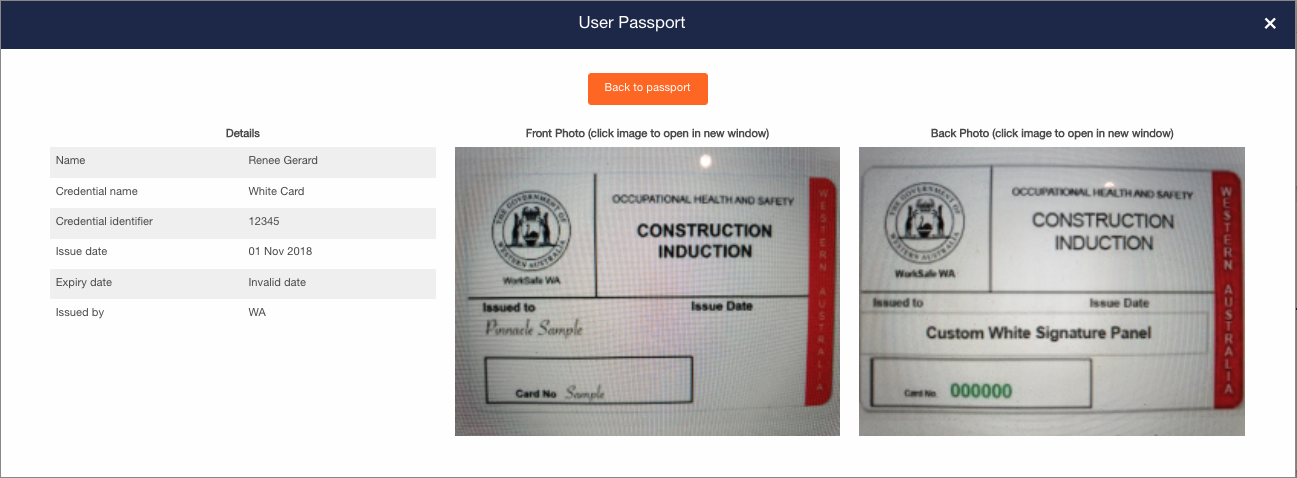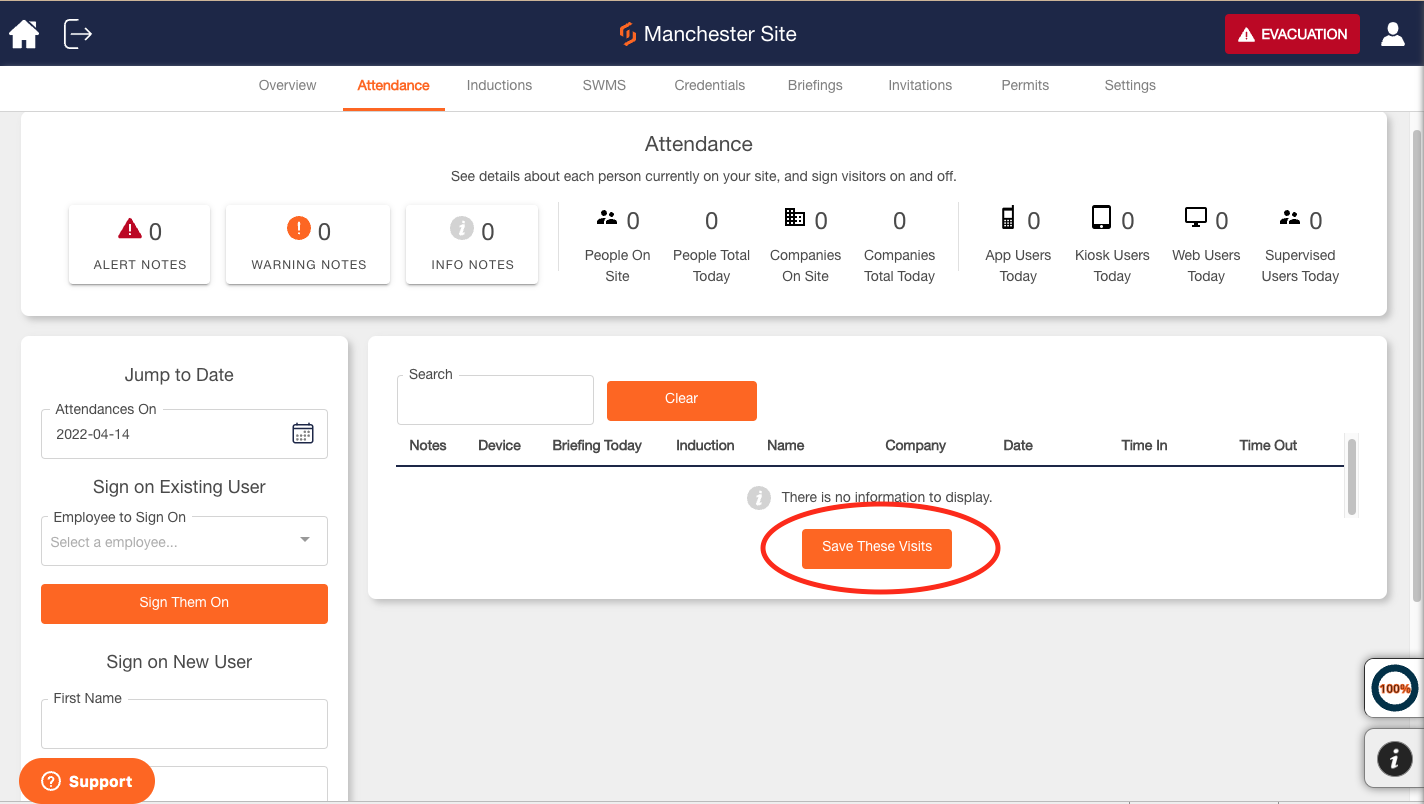A quick guide to get you started with the Attendance register.
With the Attendance register, you can view:
-
People on Site.
-
People Total signed on Today.
-
Companies on Site.
-
Companies Total signed on Today.
-
Mobile App Users Today.
-
Kiosk Users Today.
-
Web Users Today.
-
Supervised Users Today.
-
Signed on Users information.
-
Other information such as Alert Notes, Warning Notes, Info Notes, and other functions are seen on the left side.
Tip: You can also view the attendance register on the app!
1. Viewing Today's Sign-Ons.
Today's sign-ons will be visible in the main panel as a list.
This record system includes a summary of the information each user that has signed on today:
-
Notes.
-
Device used.
-
If the user has completed the briefing today.
-
If the user has completed the induction today.
-
Name of the user signed on today.
-
Company of the user.
-
Dated signed on.
-
Time in.
-
Time out (you can manually sign off a person on this portion as well by clicking the Sign Off button).
Tip: if you'd like to reorder the Attendance Register, click the headings!
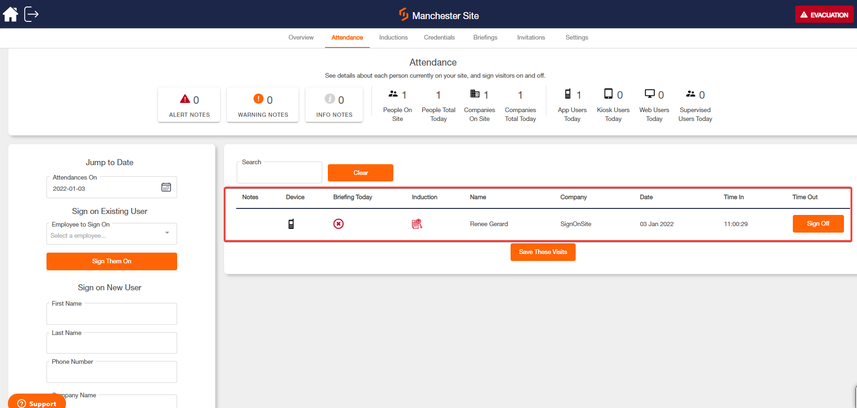
2. Viewing Sign-Ons for Other Days.
To view sign-ons for other days, simply click the date under Jump to a Date and select the day you'd like to view.
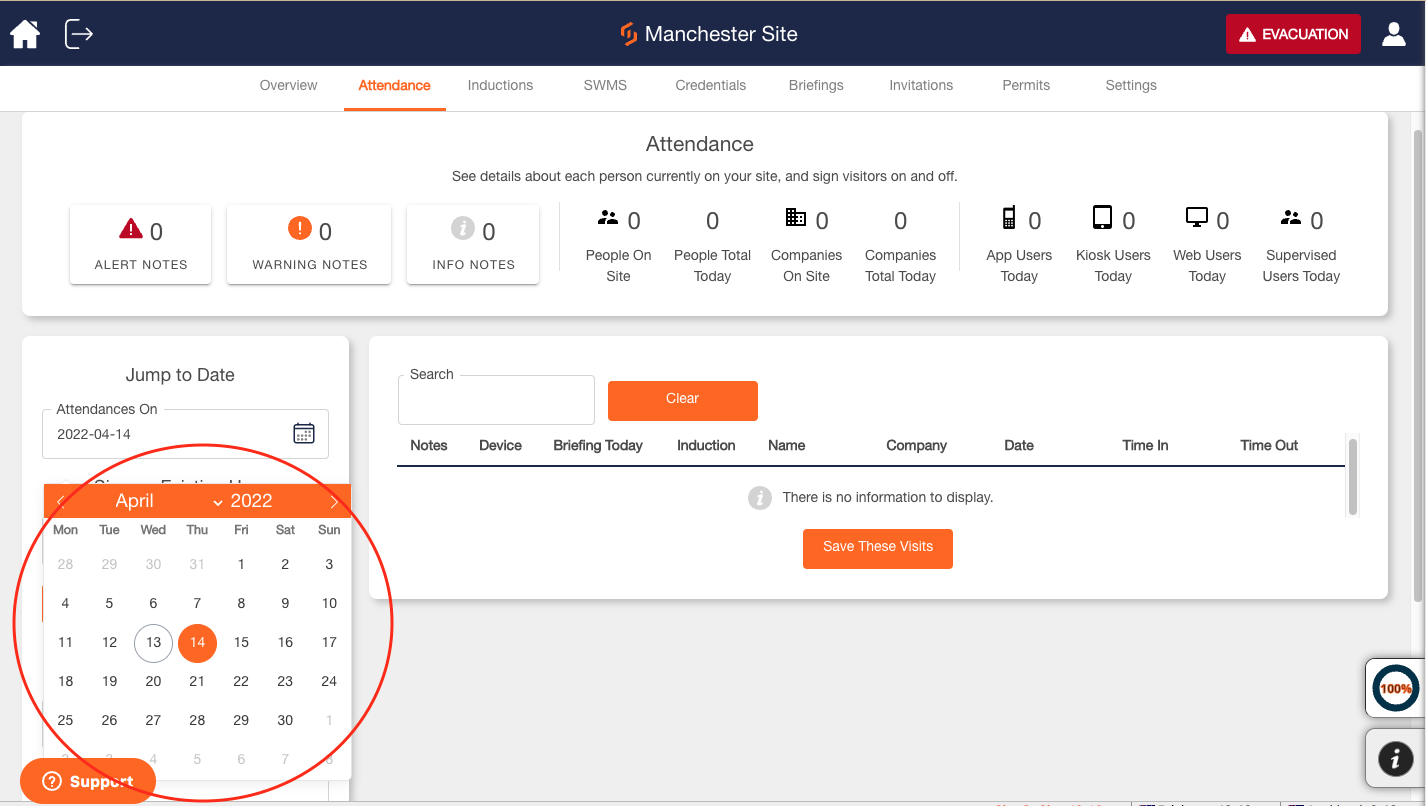
3. Sign on workers (new and existing).
To sign on New Users, type their details under the Sign On a New User section.
To sign on Existing Users (users who have already signed on to this site before), use the drop-down list and search bar.
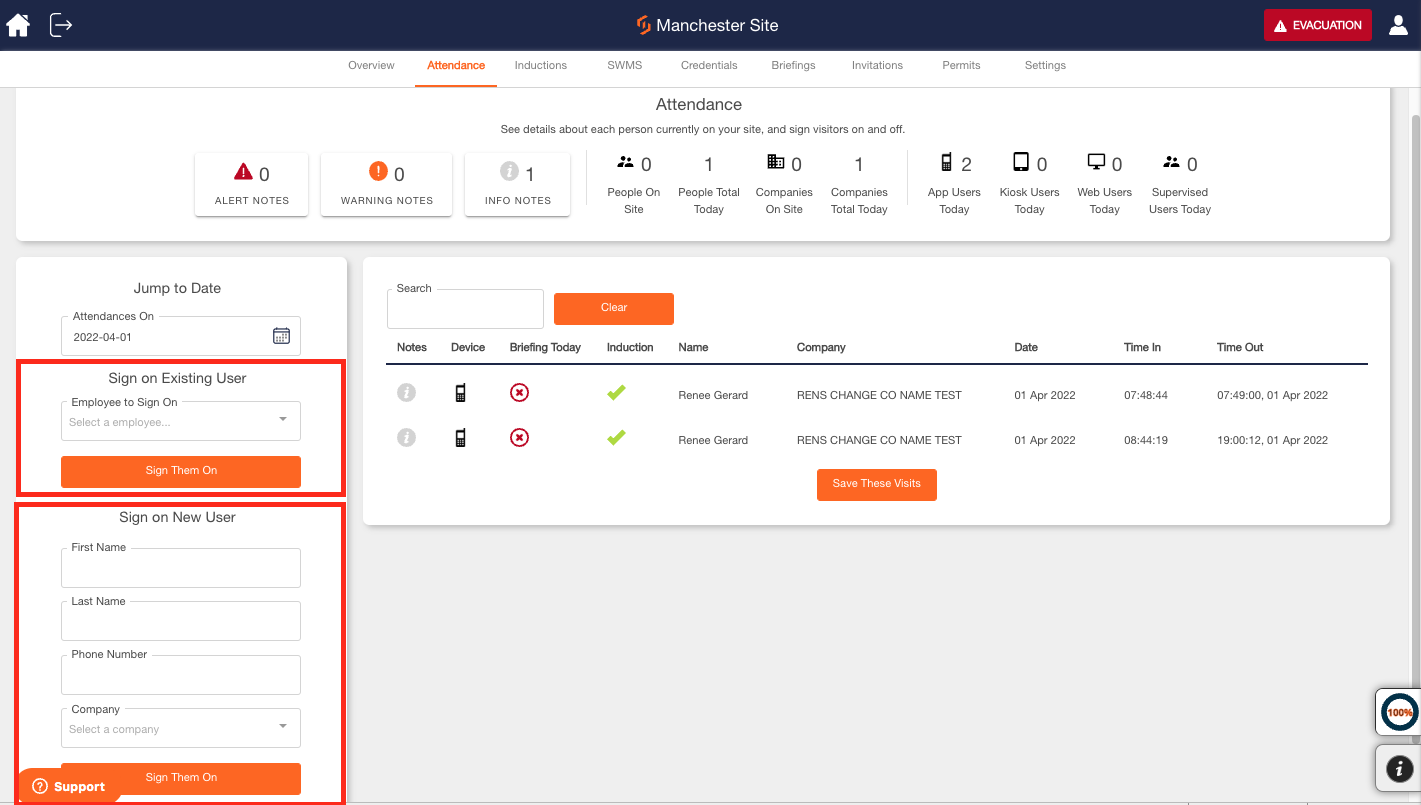
4. Download a day's Attendance Data.
You can Download Attendance Data for a single day by navigating to that day on the Attendance register and clicking Save These Visits at the bottom of the attendance register.
To access records for the past day, use the Jump to a Date function on the left sidebar.
Tip: To download more than one day's data, use the Site Statistics tool under the Settings tab. Click here to learn more.
5. Change a worker's company.
You can click on the worker's Company Name to edit it by hovering your mouse and clicking the pencil icon beside a user’s name.
Note: You can change the company name for all the records of that user on this site, or just move forward (if they had legitimate sign-ons for a different company up until this one).
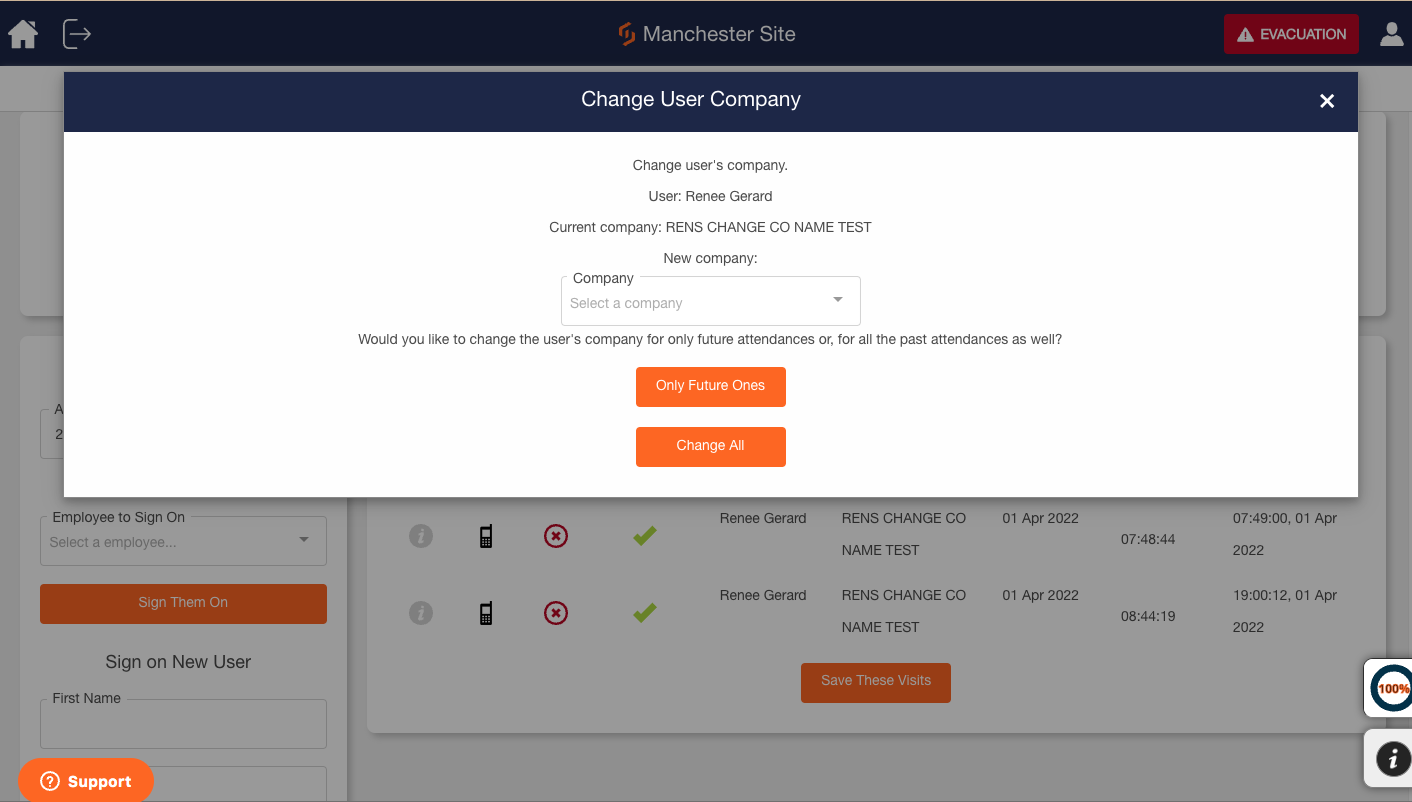
If you are using the advanced company registration feature and have mandated a list of company names, you will be prompted to change the company name to one from the list.
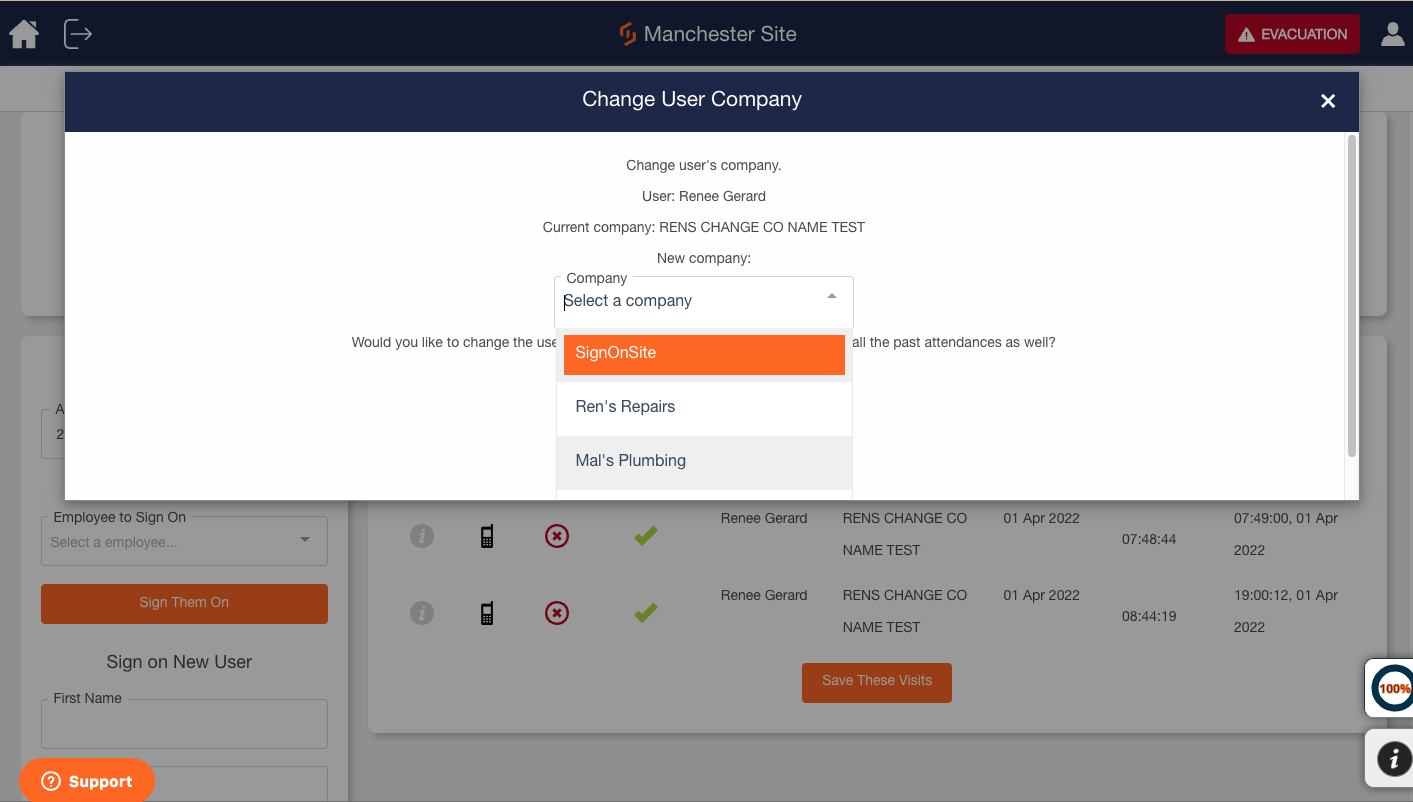
6. View a worker's Passport and Download a worker's Visit History.
To View a Worker's Passport, simply click on the worker's name to see a snapshot of the worker and have the option to download their visit history for this site.
Navigating between Personal information, Emergency information, and Credentials will show you the information that the user has shared via their Passport.
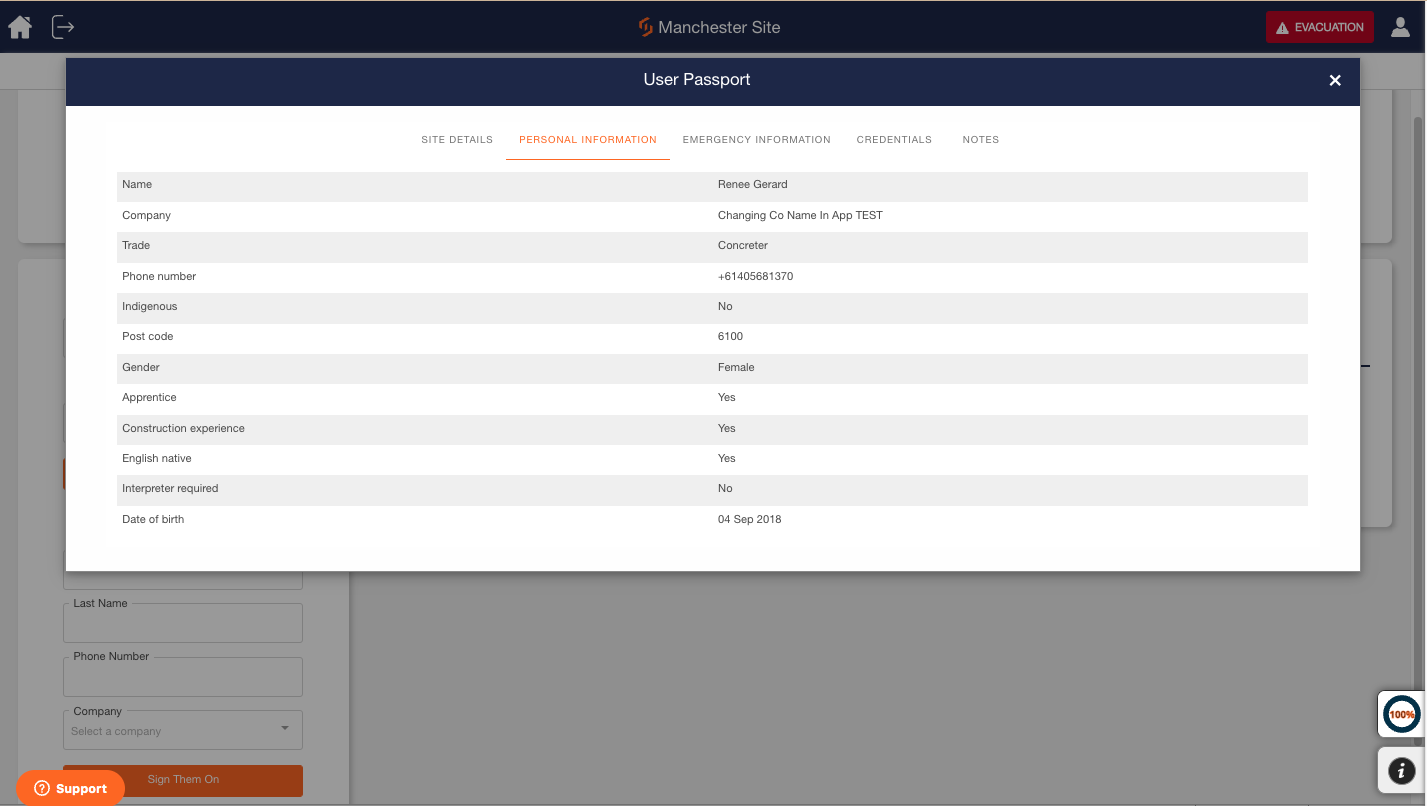
Clicking Request User's Visits to receive a CSV report on your email of that worker's visits for this site to date.
Note: You will not be able to see a worker's site connections.
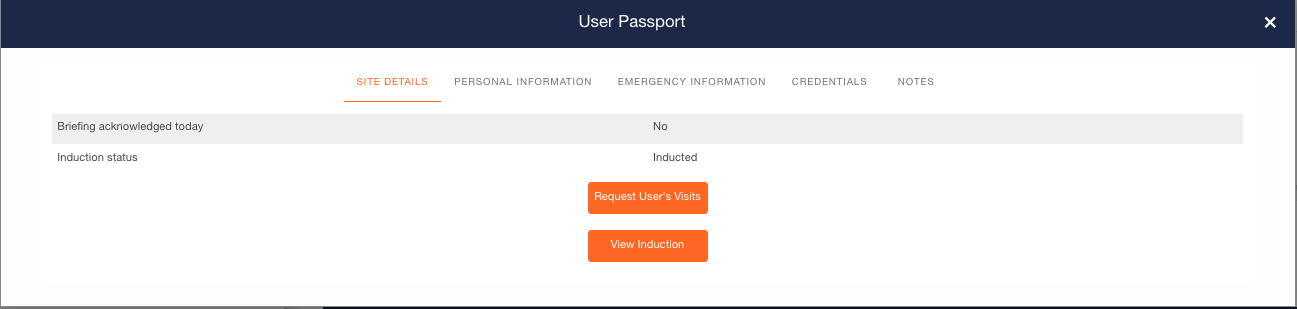
Navigation between personal information, emergency information, and credentials will show you the information that the user has shared via their passport.
For credentials, you can click on each item to see photo evidence.