You can schedule briefings and include rich text material such as photos, videos, and dot points.
-
Navigate to your Briefings Tab.
-
Click on Schedule New Briefing.
-
You can schedule a Start Date and an End Date.
-
Start creating and modifying your Briefing by using the appropriate available editing icons.
Make it sharp and easy to read with text formatting tools, links, images, and videos
You'll find these tools above the text box:
- Bold, Italic, Underline.
- Sizing (headers and body).
- Numeration.
- Dot points.
- Hyperlinks.
- Images.
- Videos (embed hyperlink to video).
To apply font editing tools, sizing, dot points, or numeration, first select the text and then use the toolbar to apply your settings.
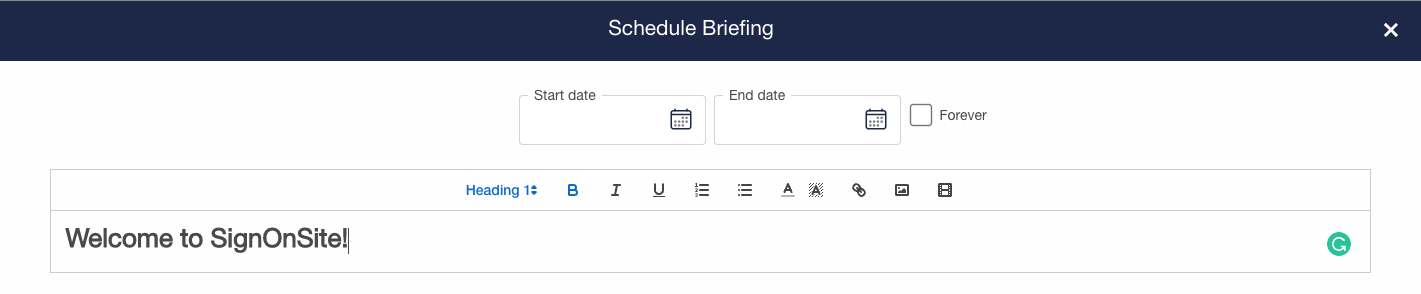
To embed hyperlinks, select your text and add the URL for the link.
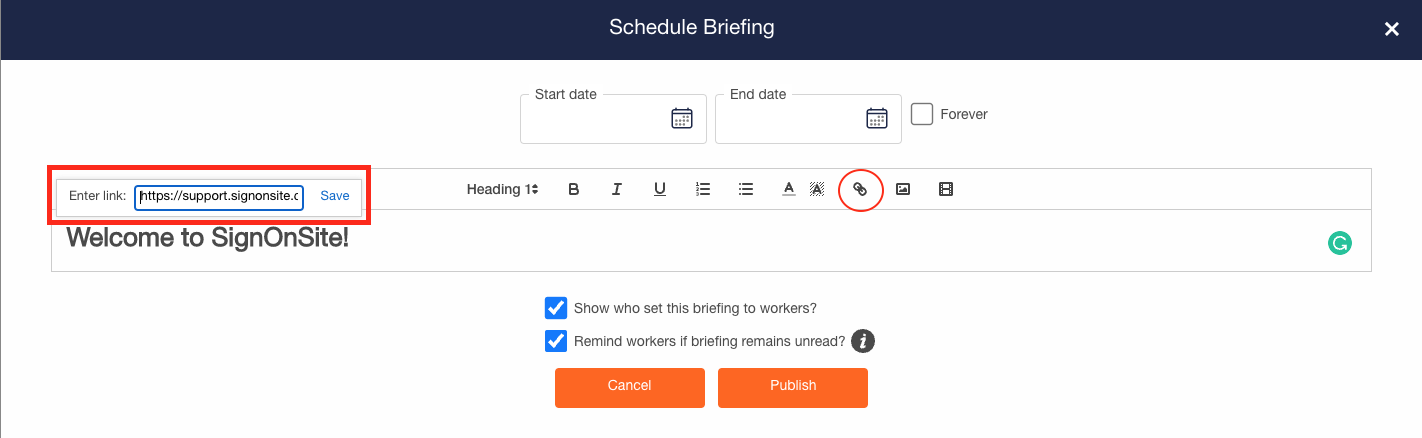
To embed images, ensure the cursor is placed where you want the image to appear in the text box and press the icon to select the image file.
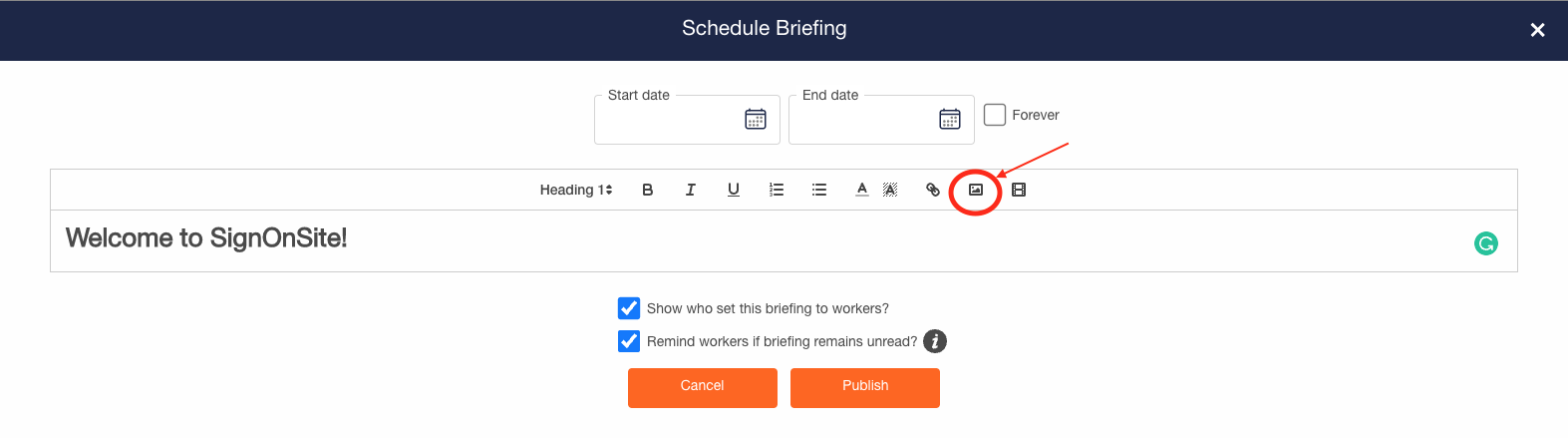
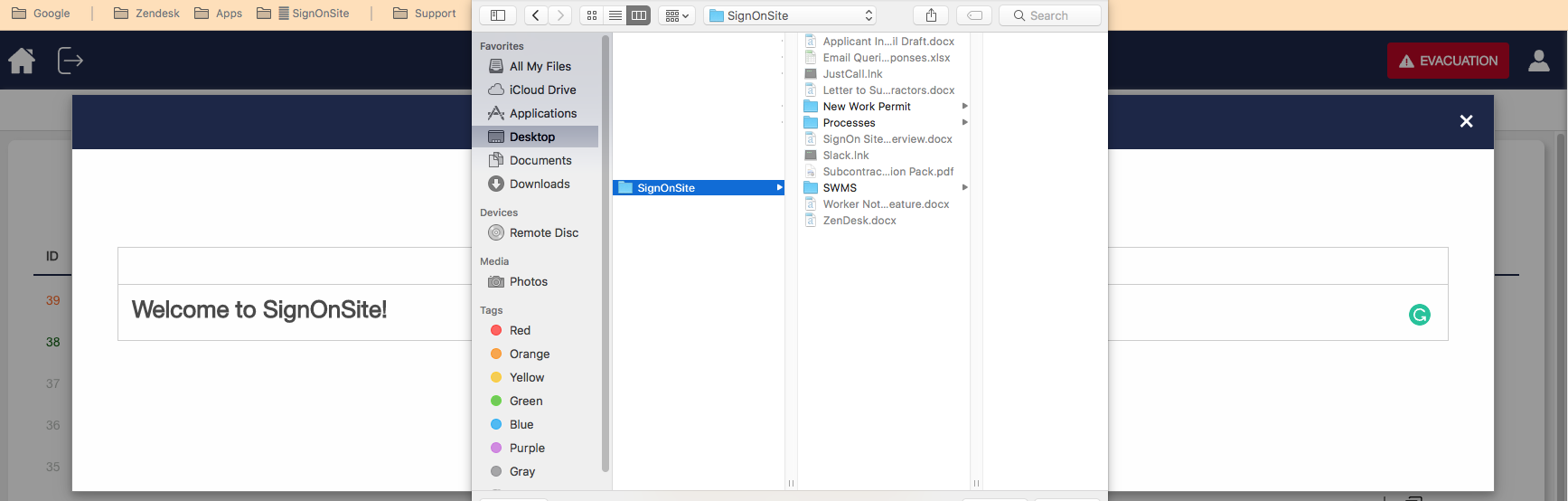
To embed videos, ensure the cursor is placed where you want the video to appear in the text box, and press the icon to provide the URL of the video.
NOTE: WE RECOMMEND THE USE OF YOUTUBE HYPERLINKS FOR BEST RESULTS.
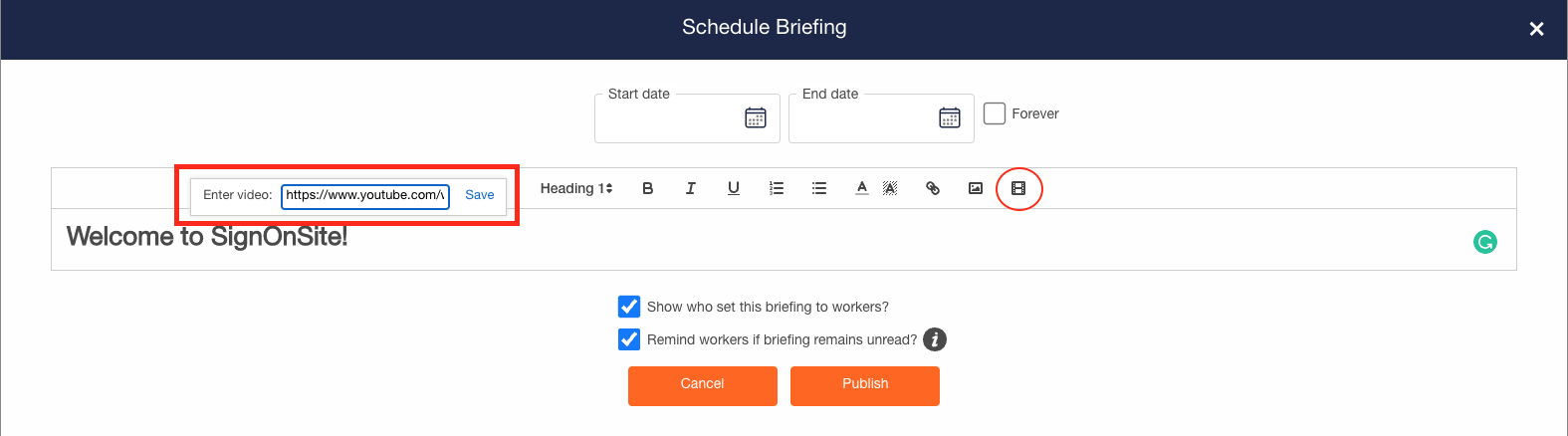
What the checkboxes mean
-
“Show who set this briefing to workers?” this adds the creator's name to the bottom of the Briefing to inform your workers who is sending it so they know who to go to if they have any questions.
-
"Send update to all signed-on workers?" the briefing will be sent out to all workers that are presently signed on to that site.
-
“Remind workers if briefing remains unread?”, A push notification will be sent 10 minutes, 30 minutes, and 90 minutes after signing on to the site to remind them to acknowledge the Briefing.
Share the Briefing
Click on Publish when you are ready to send it out!
Click here to Edit and Delete Current Briefings.
