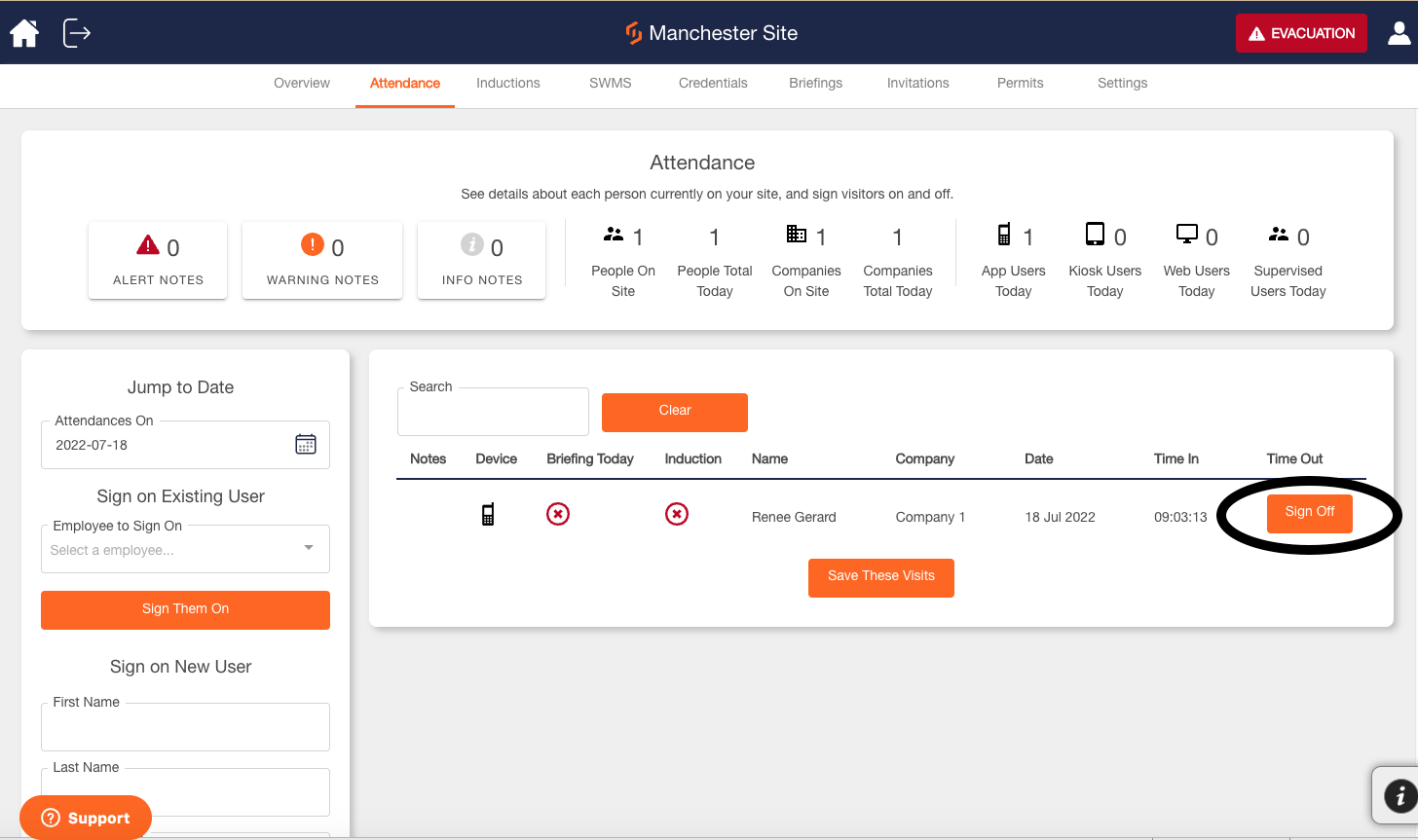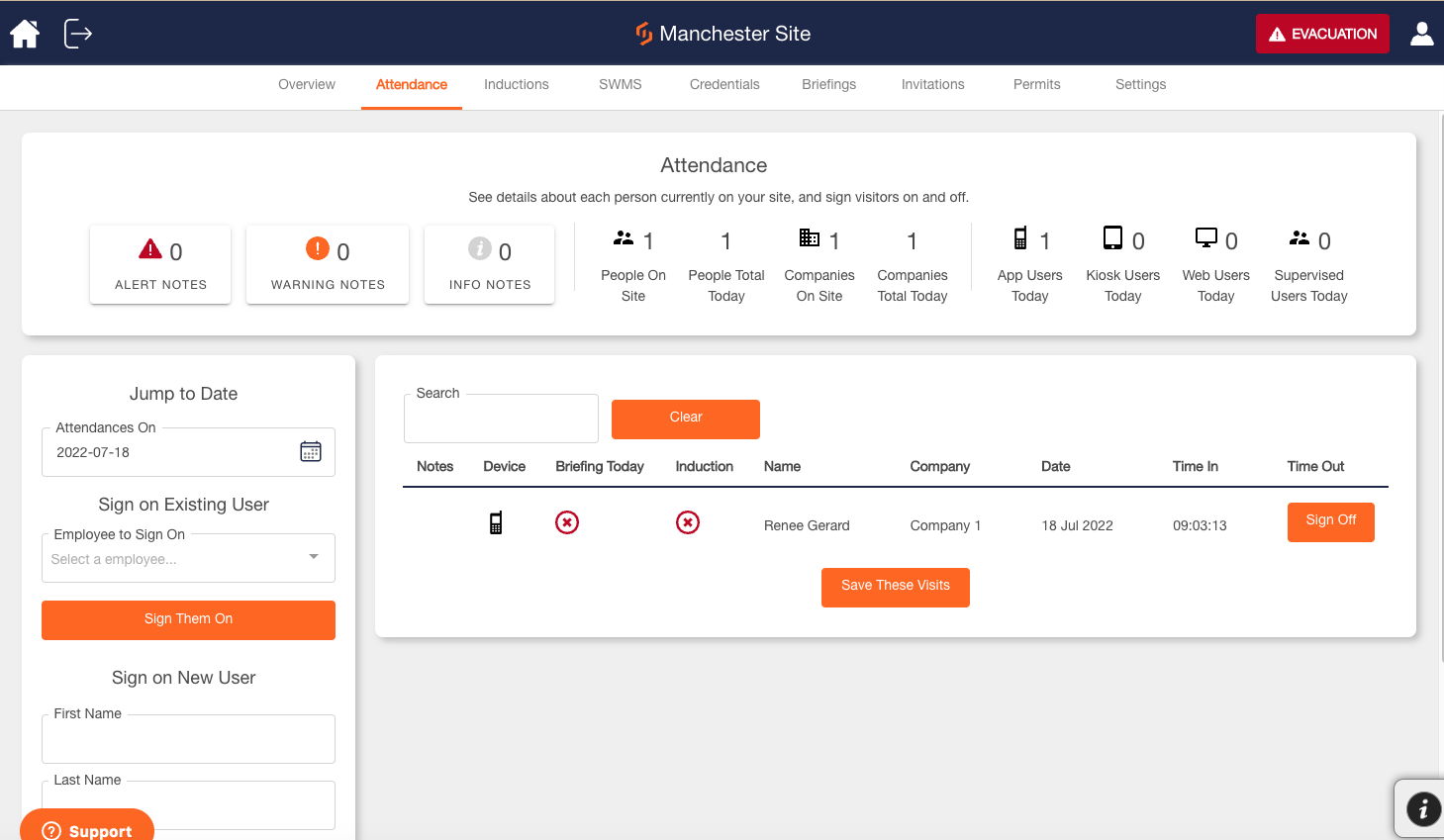The SignOnSite web portal is used on a daily basis by Site Managers to maintain control and maintenance of their sites.
These steps will work whether you're a Site Manager or Subcontractor Supervisor.
Manually signing in an existing worker
-
Open the web portal in your browser by going to app.signonsite.com.au
Now that you've signed in, you're going to navigate to your site and go through to the Attendance screen.
1. You will begin on the Site screen. Tap the Manager icon at the bottom of the screen to go to the Manager Page.
Today's sign-on will be visible in the main panel as a list.
This record system includes a summary of the device they used to sign on, if they have acknowledged the briefing today, and if they are inducted.
Tip: if you'd like to reorder the Attendance Register, click the headings.
2. On the left-hand side, you will see a column called "Sign on an existing user." Click on the drop-down box underneath and select the worker you would like to sign on.
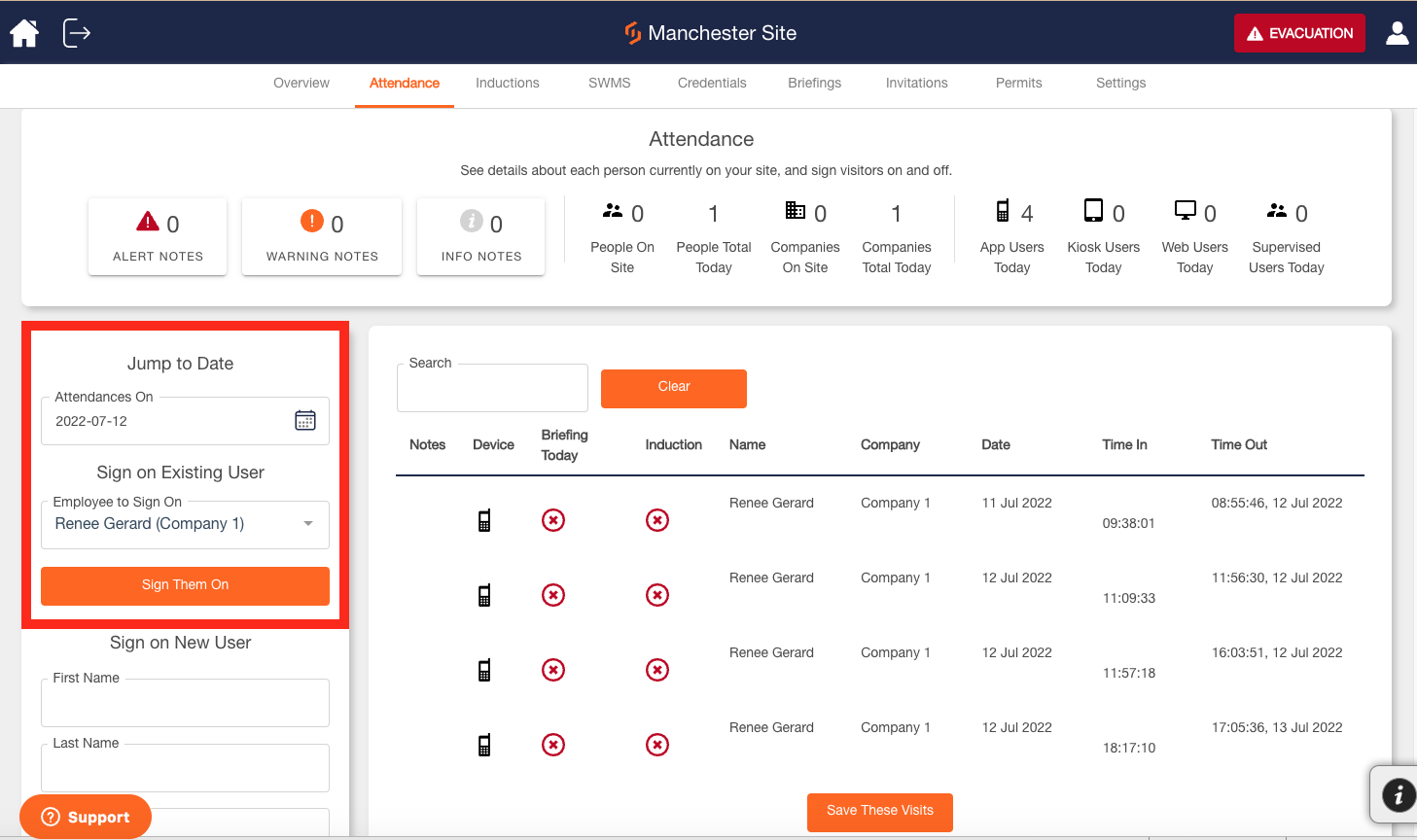
3. Press the Orange Button under the drop-down box called "Sign Them On.", Now you will see the worker signed on!
Congratulations, you've manually signed your first worker in!
If the user has not previously signed on using SignOnSite, then refer to the next step instead.
4. If the user has not previously signed in using SignOnSite, fill out the section under "Sign on a new user", where you will fill out the worker's First Name, Last Name, Phone Number, and Company, then tap "Sign On".
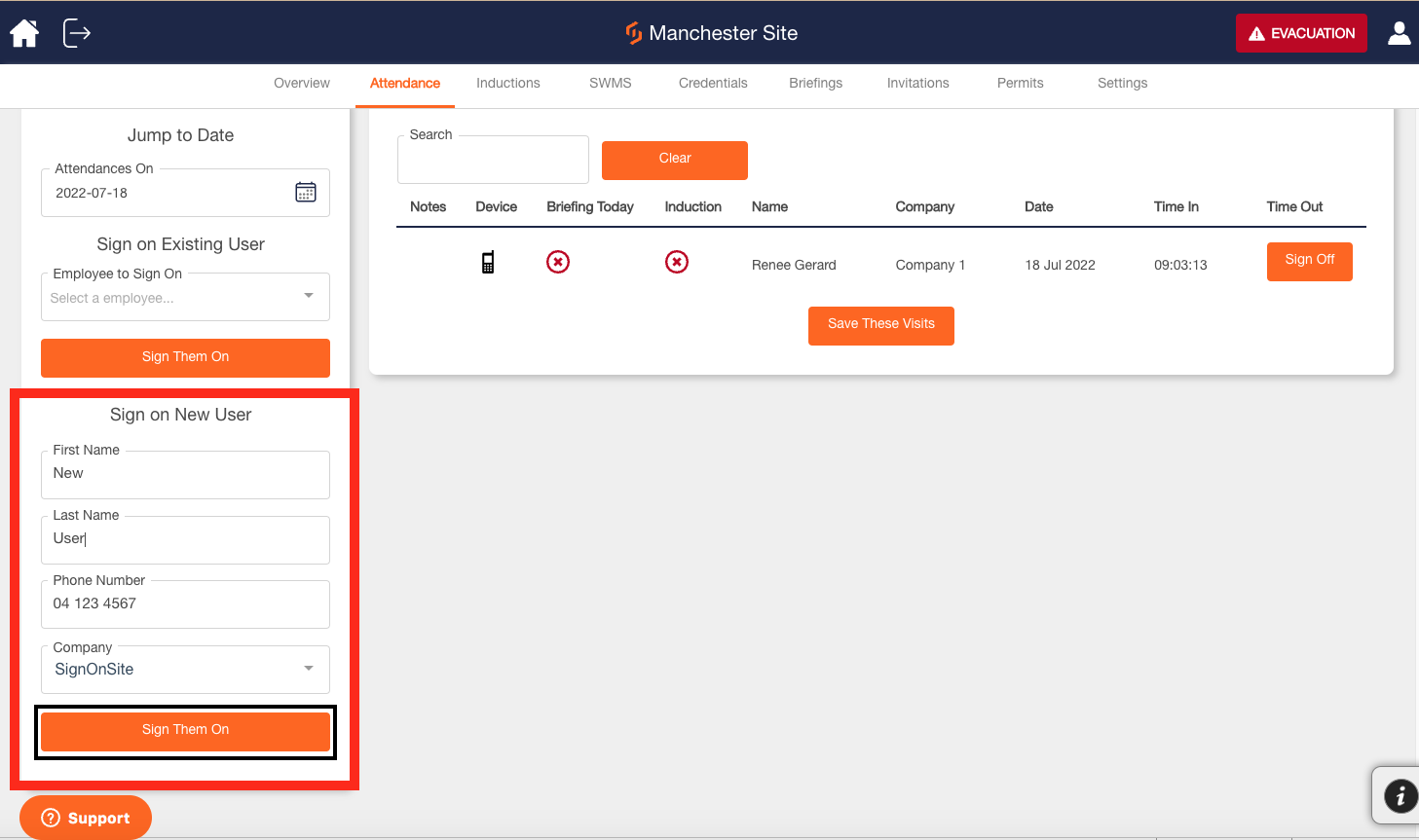
Congratulations, you've just signed on as a completely new user!
5. Signing off workers
You can also sign off workers by pressing the orange 'Sign Off' button next to their name.