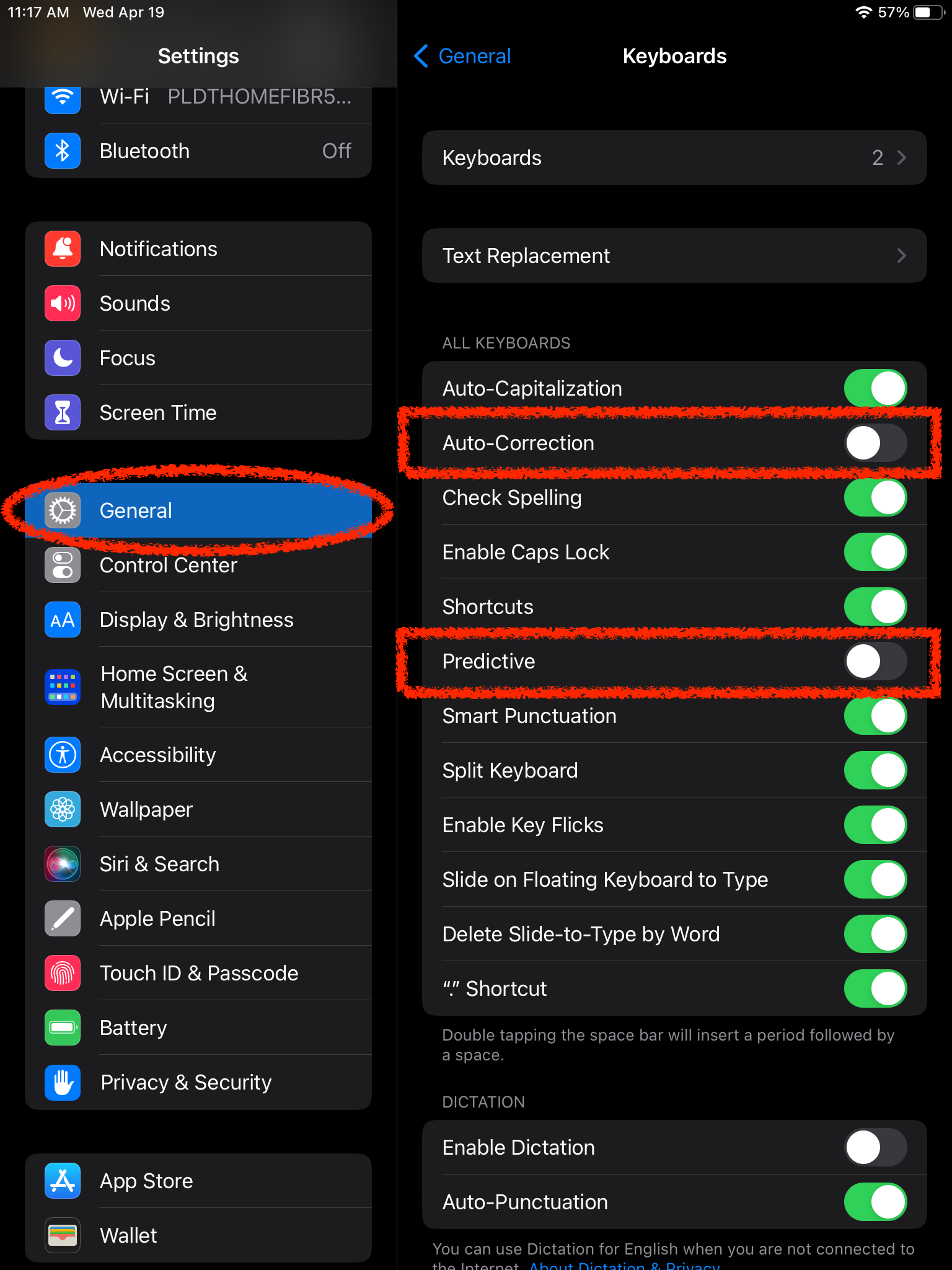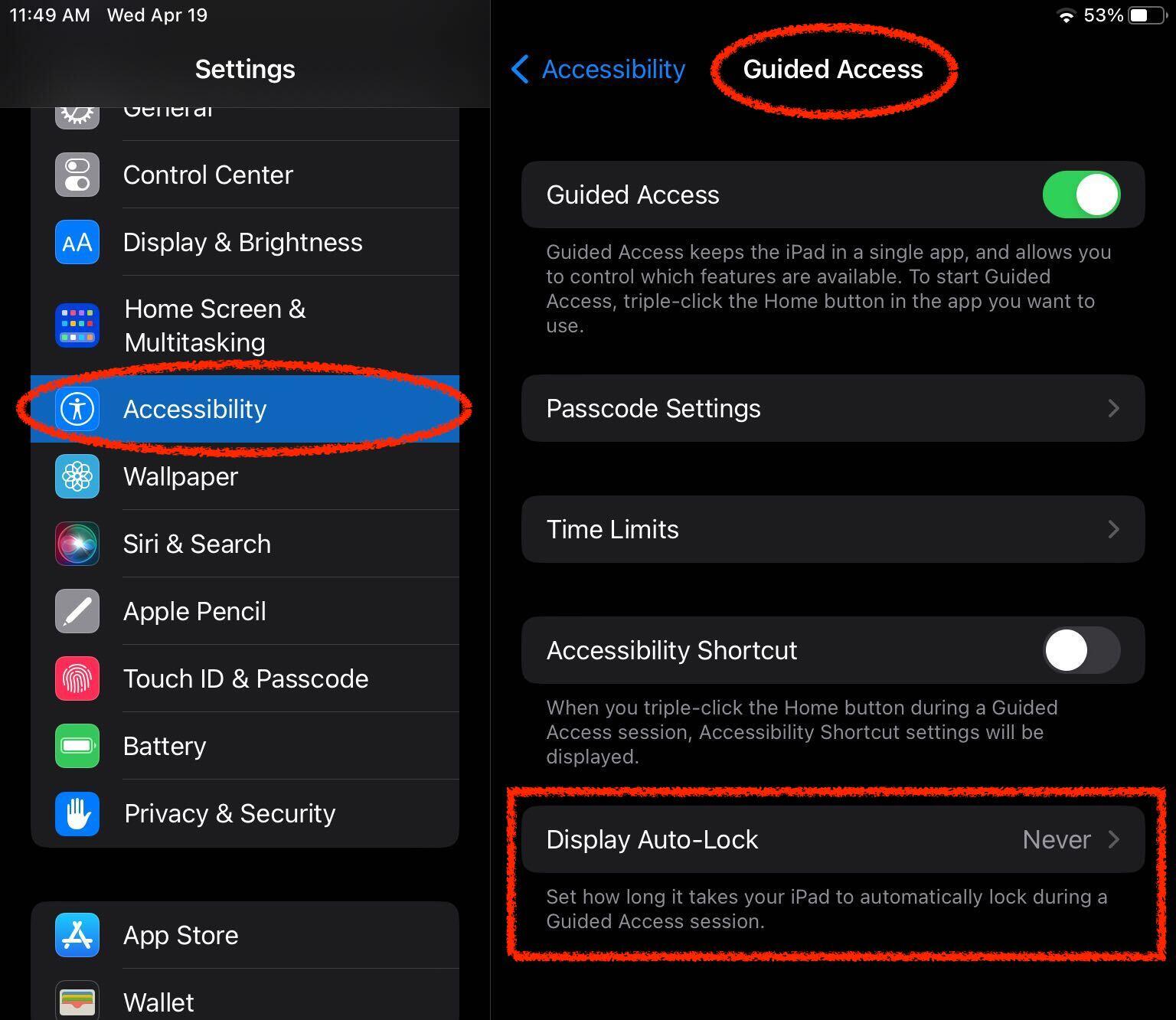Having a kiosk on-site gives workers another way to sign on and access their site documents. eliminating the need to search for and wait for site managers and supervisors, allowing them to use the tools more quickly.
Who can set up the iPad? A user with Site Manager or Company Administrator permissions.
1. Download the App.
On the iPad, look up "SOSKiosk" in the app store to find the SignOnSite Kiosk app.
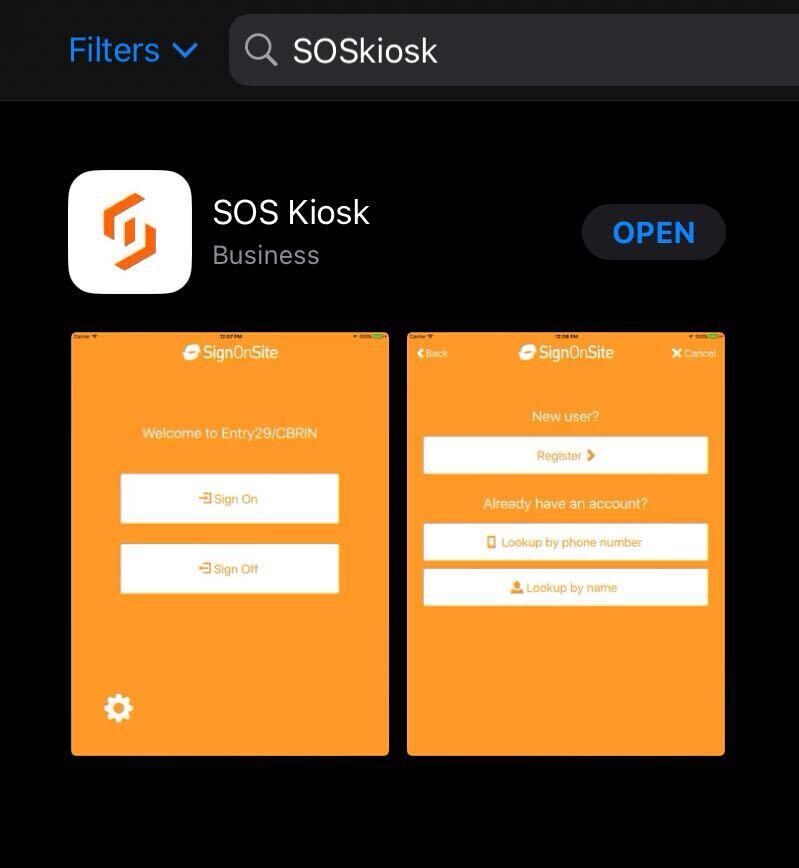
2. Allow location services by accessing the settings.
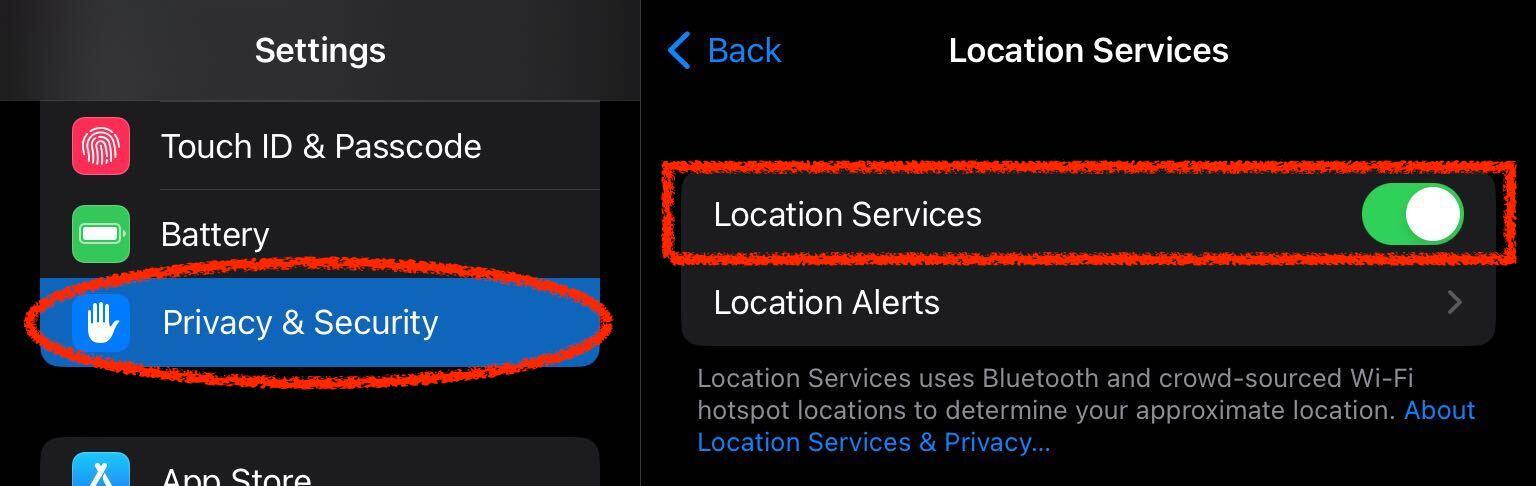
Additional suggested settings for the Kiosk:
The following system settings are suggested for a better user experience.
1. Turn Brightness to full and Auto-lock off.
The iPad light sensor is covered when the kiosk is in the kiosk stand and will believe it is dark, resulting in very low brightness.
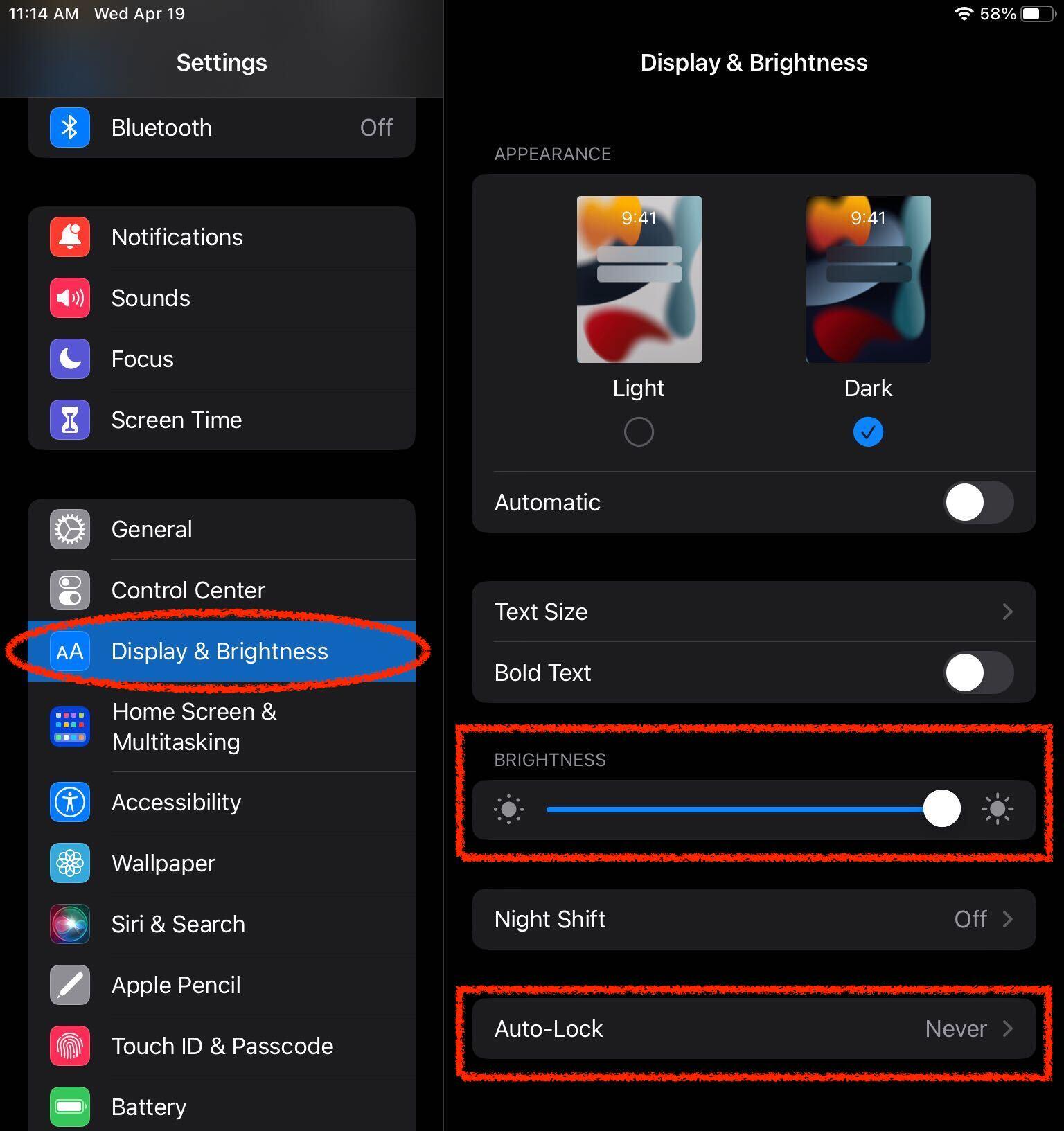
2. Toggle off the Auto-brightness.
This prevents the iPad from adjusting the brightness automatically.
Can be found in Accessibility > Display & Texts.
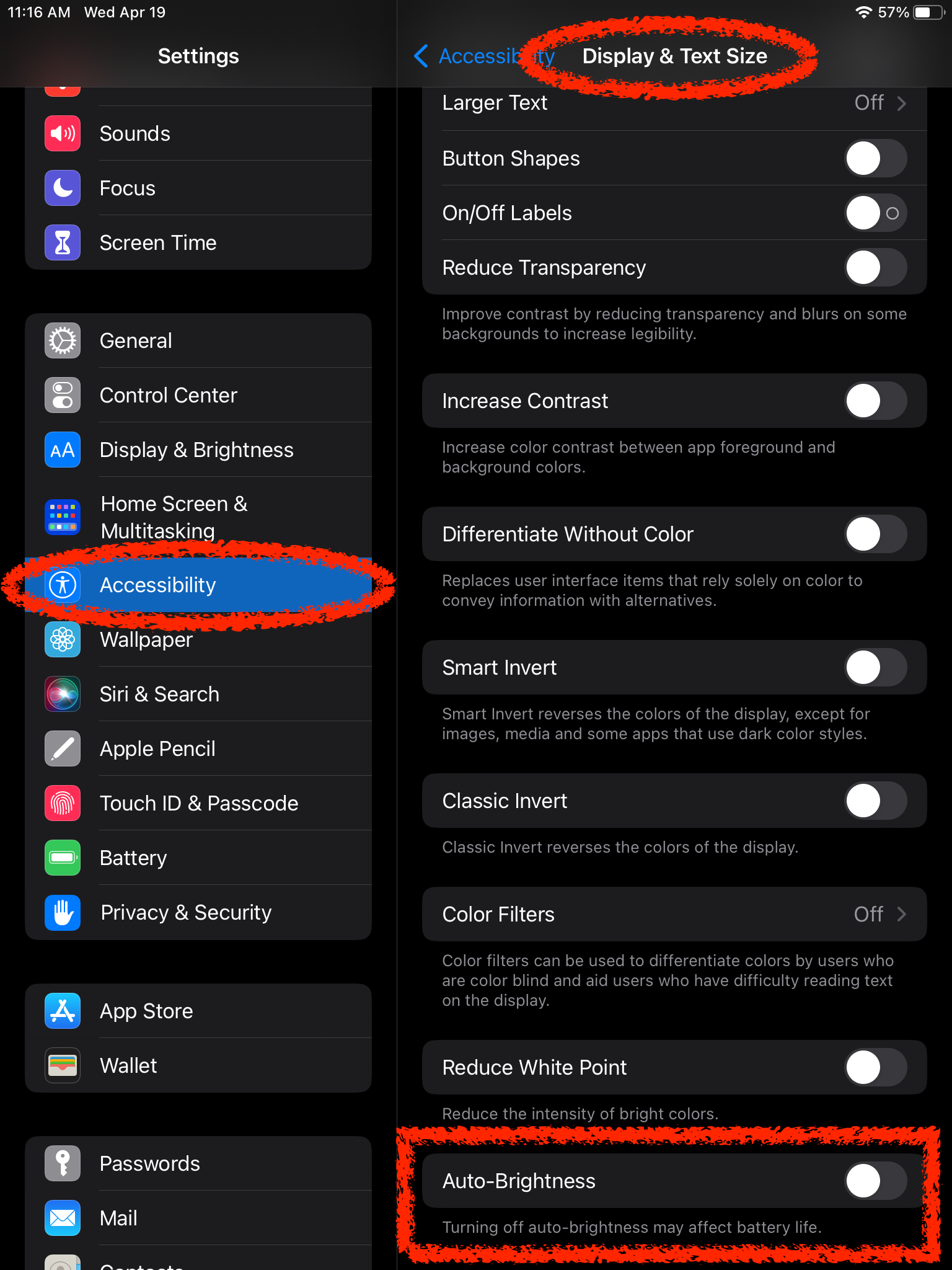
3. Turn the Bluetooth off.
This conserves battery.
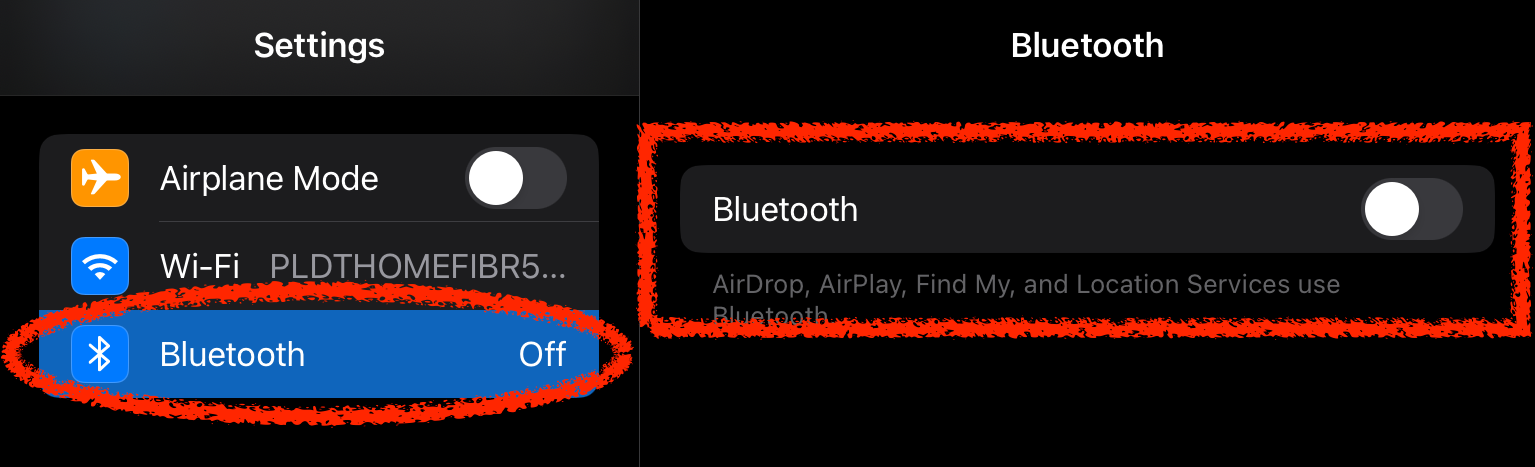
4. Auto-Correction and Predictive Text off.
Prevents autocorrect from changing the spelling of names.
Can be found in General > Keyboard.