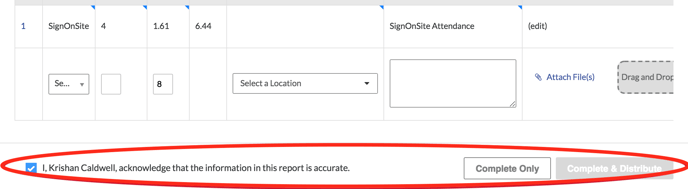Link SignOnSite Sites with Procore Projects, to allow attendance data from the site to be automatically sent to the manpower log in Procore
This guide explains how to link SignOnSite Sites with Procore projects to allow attendance data from the site to be automatically sent to the Manpower Log in Procore.
There are 3 key steps to achieve integration between a SignOnSite Site and Procore Project.
Step 1. Preparing Procore
It is important to ensure your project in Procore has been set up with the required information that will enable successful integration.
The user who links Procore and SignOnSite requires specific permissions in Procore.
The permission needed is the Admin-level permission for the Directory at a Company level

Because SignOnSite collects Sign On and Sign Off times relative to the geo-location of where that event occurred, it is important that the time zone set for the Procore Project is the same as the physical location of the site.
To check and/or edit time zones in Procore, log into a Project, and go to Toolbox->Admin (shown below).

The Admin section of Procore will allow you to check or edit the time zone for this Project.
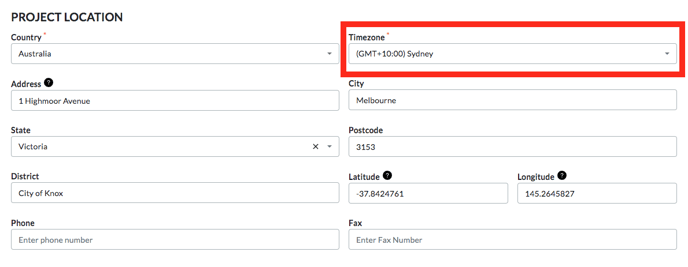
Step 2. Linking Sites (SignOnSite) with Projects (Procore)
This step can only be performed by Company Administrators in SignOnSite and will create the linkage between the two systems for the desired job(s).
To link SignOnSite and Procore, Company Administrators will need to go to Settings from the SignOnSite Dashboard.
Next, scroll down to the Procore Integration section and click the Configure Procore Projects button.

You will then need to provide your Procore Username and Password to retrieve your Procore token (an API token is a unique identifier of an application requesting access to your service; in this case, SignOnSite is requesting access to your Procore service).
Note: please ensure you have the correct permissions in Procore outlined in step 1
You can then link your SignOnSite Sites with your Procore Projects one by one.
Find the SignOnSite Site you wish to link from the list of your current Sites.
Click Search for your Site
Click the Link icon to open the Procore Projects you would like to connect to

Choose The Procore Project You Would Like To Connect To

A modal will open with a list of your Procore Projects.
Select the Project you want to link with.
Click the Confirm button.

Congratulations! You have successfully linked your SignOnSite Site with a Procore Project.
Step 3: Configuring companies
There are two ways to configure companies between SignOnSite and Procore.
Option 1 (recommended): via the SignOnSite Company Registration feature
This feature will show workers a list of companies to choose from when they first sign on to a site, which will be populated based on the list of companies for the project from Procore.
Ensure you have Company Registration turned on for the site by visiting the Site Settings.
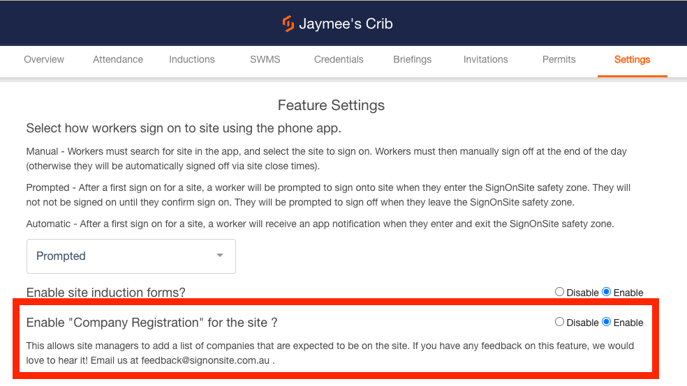
With this feature ON, a new site setting will be viewable called Companies on Site.
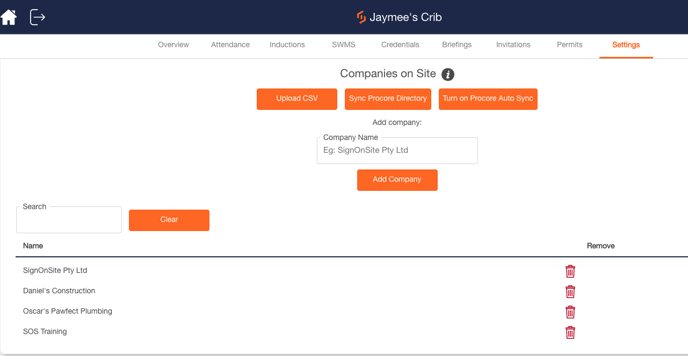
Press the Sync Procore Directory button to import the list of companies from Procore into SignOnSite.
You may also Turn ON Procore Auto Sync if you want SignOnSite to Automatically Sync as new Procore companies are added in Procore.
Option 2: via the SignOnSite Vendor Matching feature
This feature will allow you to manually match SignOnSite companies with Procore companies.
Once this configuration is confirmed for a principal contractor, it will be remembered across all sites created and managed by that principal contractor.
The first time you configure Companies (SignOnSite term) with Vendors (Procore term) there will be many linkages to be established. This administrative work will then be reduced over time as only new companies/vendors will need to be configured.
Go to the Site in SignOnSite, and click on the Settings tab. Scroll down to find the section named Match Procore Vendors.
Click the Configure Procore Vendors button.
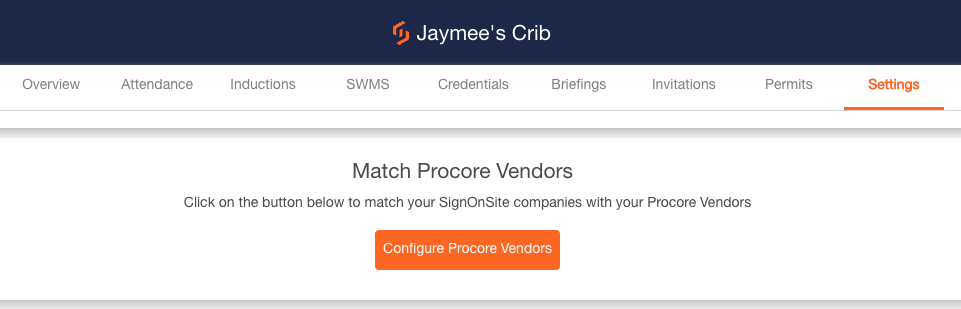
A list of all SignOnSite Companies that have signed on to this site will be displayed on the left.
For each company associated with the site, a Procore Vendor must be selected.
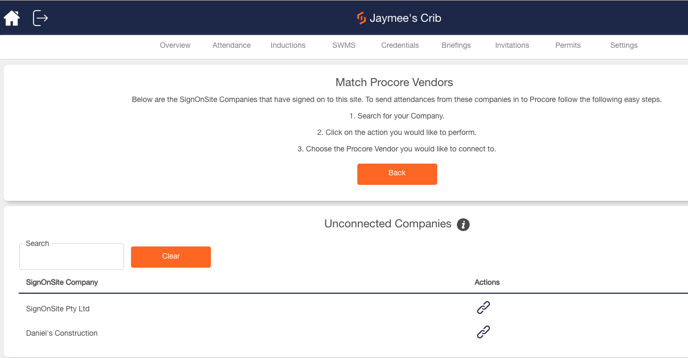
For a given SignOnSite Company, click Choose to open a list of Procore Vendors you have set up in Procore.
Find the relevant Vendor and click Confirm.
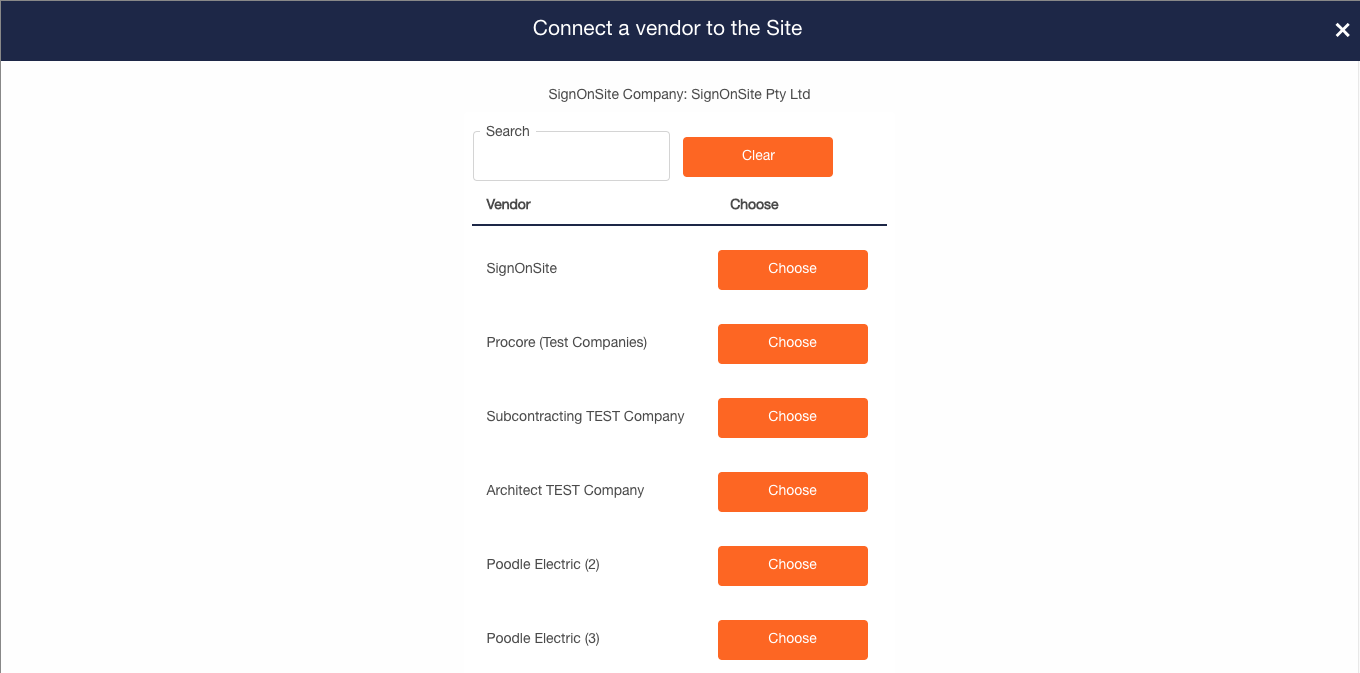
Recognizing that subcontractors sometimes further subcontract their work on a particular site, we allow you to specify this relationship in Procore. The next screen allows you to indicate whether the company relationship you are creating should exist for all your sites, or if it should only exist for that site. Ticking the checkbox will make the relationship exist only for that site.
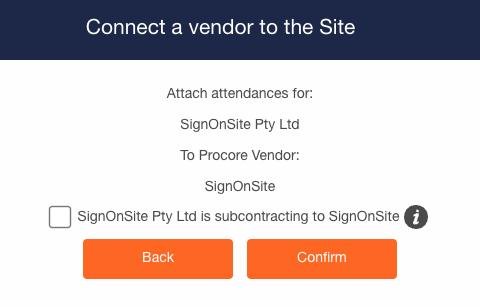
Continue to link Companies with Vendors until there are no further SignOnSite companies remaining to be linked (unless there are companies you do not want to capture in Procore).
When will I see data in Procore?
A new Procore Manpower Log is created the first time a company signs onto the site. This allows you to easily insert your notes against the company throughout the day.
We will update the hours associated with the log throughout the day seamlessly, preserving any notes that you take.
Warning!
Make sure you do not mark Procore's Daily Log as Complete Only before SignOnSite's attendances have been sent.