How to take control of your location permissions on iOS (iPhone)
At SignOnSite we believe the ability to control your privacy is really important.
In later versions of iOS 8 and later, you are able to take complete control over which applications have access to your Location Services.
Location Services on iOS are managed by the device and require applications to request permission for access. For your security, the device manages the location of your device using a system called iOS Location Manager, which only provides locations to each application when they require it. That means you have the ability to control if and when different applications can know your location and they can't access it with your knowledge.
Devices have improved greatly from when GPS was first introduced, now Location Services is a smart combination of GPS, Cellular Tower Signal, and Crowd-Sourced Wi-Fi Locations. This means that the combined Location Services can work smarter to provide you with a better experience while using a minimal battery.
This is a guide to show you how to manage Location Services on your own device.
Open up your iPhone Settings by clicking the icon shown below.
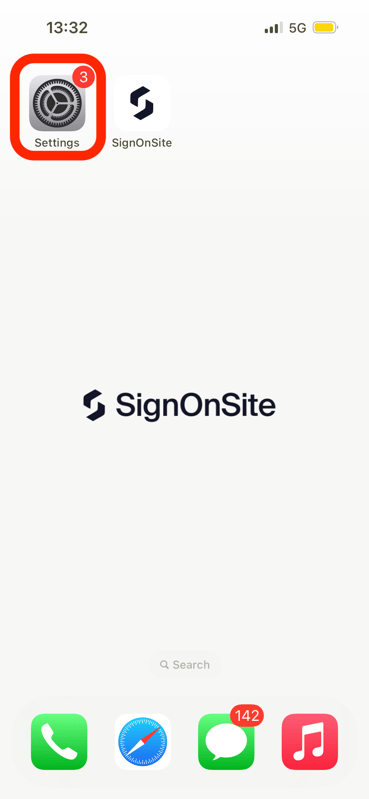
The Privacy Section of your settings allows you to manage the permissions for different functions of your device. In this section, you can give or revoke access to a wide range of device features such as Location, Camera, or Contacts for all of the apps on your phone.
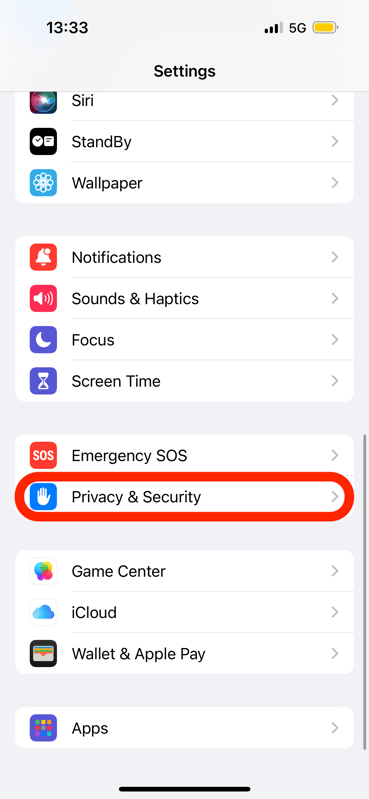
Click on Location Services
This will take you into the section that manages which applications receive updates from the iOS Location Manager.

This takes you into a Global setting for Location Services on your device. This is the section that people often think about when switching on/off their GPS, however as mentioned prior, it's become much smarter and you now have greater control.
When your Global Location Services are turned off then your screen will look like the below.

When your Global Location Services are turned on then your screen will look like this.
Notice the additional options that are now available below. This is where we can control which applications have Location Services permissions and when they receive Location Updates from the device.

With the Global Location Setting on you can now control which apps receive updates from the iOS Location Manager on a case-by-case basis. Here a few examples of how I manage my location permissions.
In the below image, you can see highlighted three different applications with three different levels of Location permissions. You can change an individual application's permissions by selecting the icon and choosing which Permission Type you would like to give it.
Always (Exist)
Exist is an application I use to track my steps each day. By giving Exist permission to always receive updates from the iOS Location Manager it is able to calculate this for me.
While Using (Google Maps)
Google Maps is an application I use to get estimated travel times and directions. However, because I don't use it often the permission is set to receive updates from the iOS Location Manager only when I have the app open in the foreground.
Never (Facebook)
Facebook is a social media application that I use infrequently, and as I never use any of the location-based features of the application I have it set to never receive updates from the iOS Location Manager.
If you have already installed SignOnSite and granted it permission to receive updates from the iOS Location Manager it will display like the image below. As SignOnSite is designed to allow you to automatically sign on and off sites it is set to always receive updates from the iOS Location Manager.
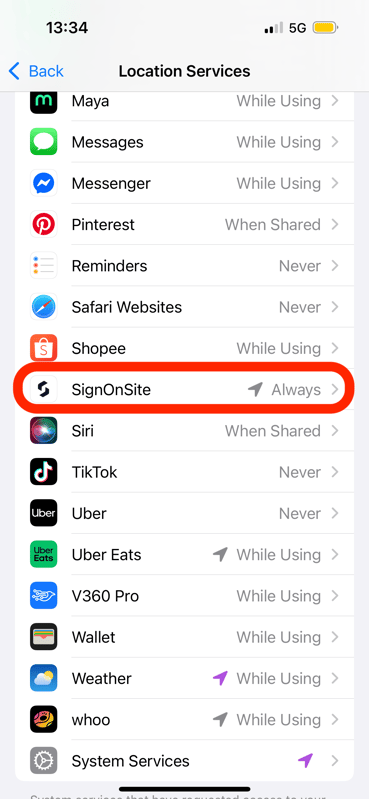 \
\This does not mean that SignOnSite is always accessing your location, but rather whenever the iOS Location Manager decides that it should update the SignOnSite Location Engine of your location to either sign you on or off a site. Once it has done this, it will switch off until it receives a new update from the iOS Location Manager.
---------------------------------------------------------

