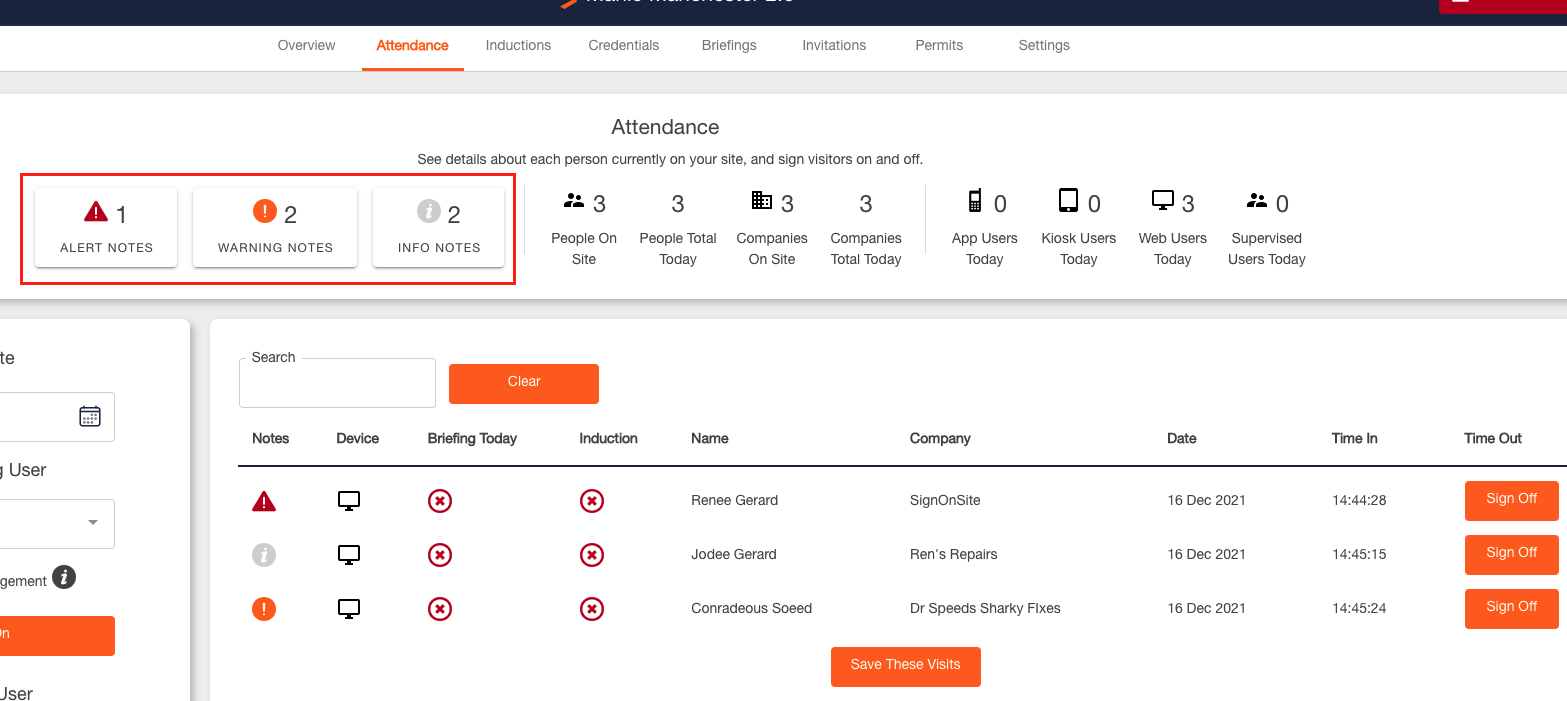Quickly access important, specific worker information when you need it. Details such as COVID-19 vaccinations or exemptions, medical information, or apprentice status can be recorded.
| Accessible By: |
✔️ Company Administrators |
✔️ Site Managers |
| Who Can Enable? |
SignOnSite |
Please contact support@signonsite.com.au to turn this feature on for you |
Company Administrators and Site Managers can add notes to workers that are up to 140 characters long.
- Site Managers will only be able to CREATE and ARCHIVE notes if a Company Administrator grants them access. By default, all Site Managers will be able to VIEW worker notes.
- Company Administrators - please contact support@signonsite.com.au to grant these Site Manager permissions.
- Notes can only be created and archived via the management panel. They can be viewed inside the mobile phone app.
Below you will find how to:
- Create notes using the People Register and Attendance Register.
- View all notes for a specific site in the management panel.
- View all notes for a specific worker in the management panel.
- View all notes for a specific worker in the mobile phone app.
There are 3 levels of priority:
Where these icons are represented will vary:
How to create a note via the People Register:
1. Find the worker's name you want to add the note to.
2. Click the ![]() icon under the last column 'Actions'.
icon under the last column 'Actions'.
3. Enter the information (up to 140 characters) in the Note field.
4. Select the priority level (Info, Warning, Alert).
5. Click the 'Add Note' button.

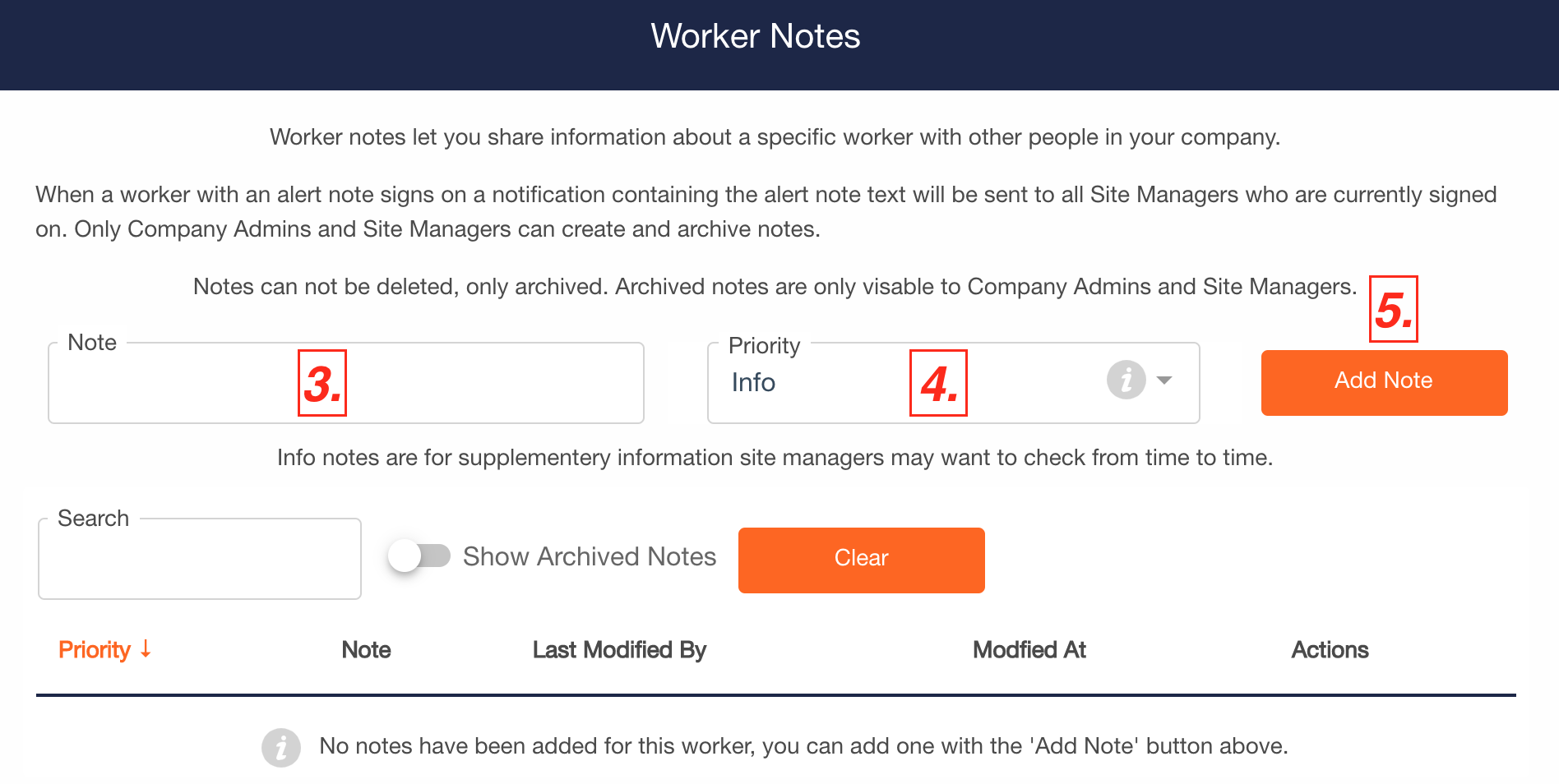
There will now be a log of all current notes on this worker:

When a note is no longer relevant, the ![]() under 'Actions' will allow you to archive the note. (Notes cannot be deleted.).
under 'Actions' will allow you to archive the note. (Notes cannot be deleted.).
How to create a note via the Attendance Register:
1. Find the worker's name you want to add the note to.
2. Hover over the white space under the 'Notes' column, and a + symbol will appear. Click the +, and the worker's passport will open to the Notes page.
3. Enter the information (up to 140 characters) in the Note field.
4. Select the priority level (Info, Warning, Alert).
5. Click the 'Add Note' button.
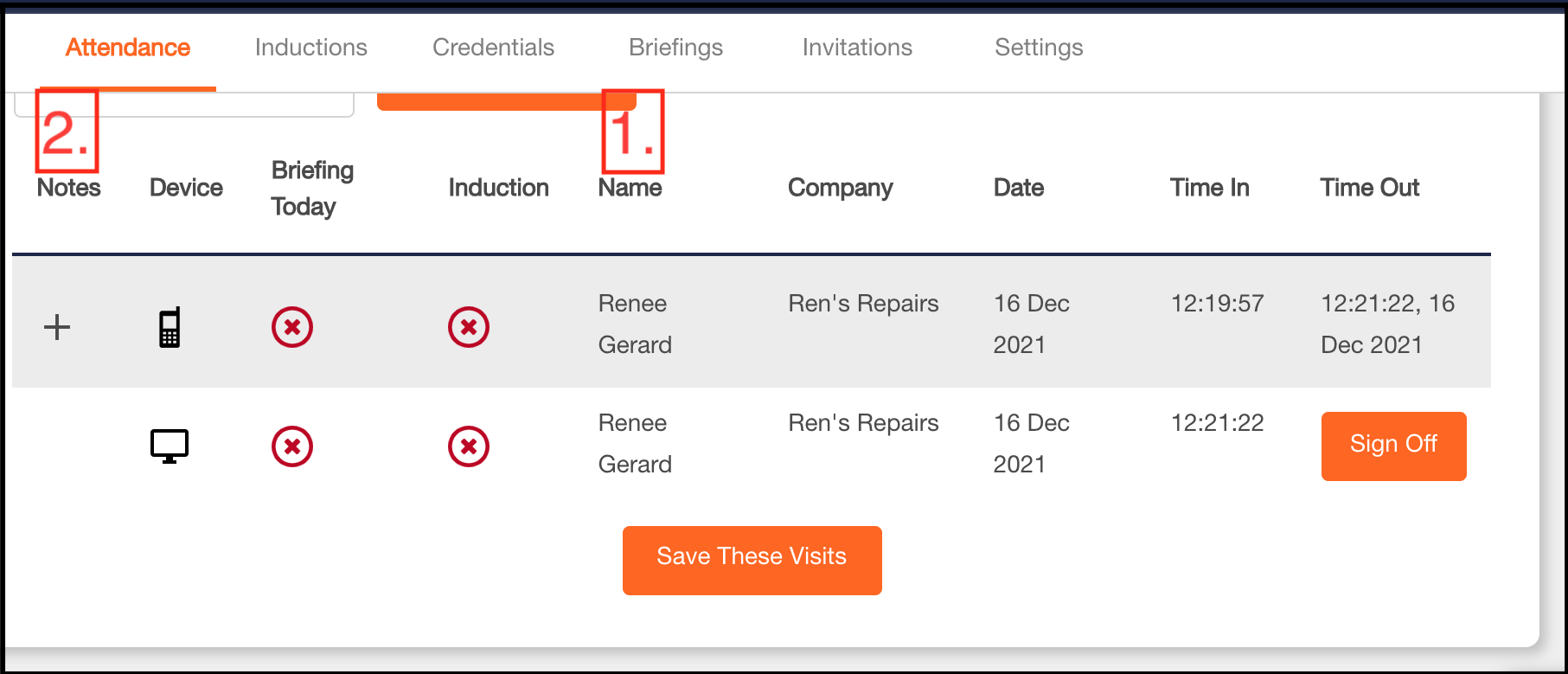
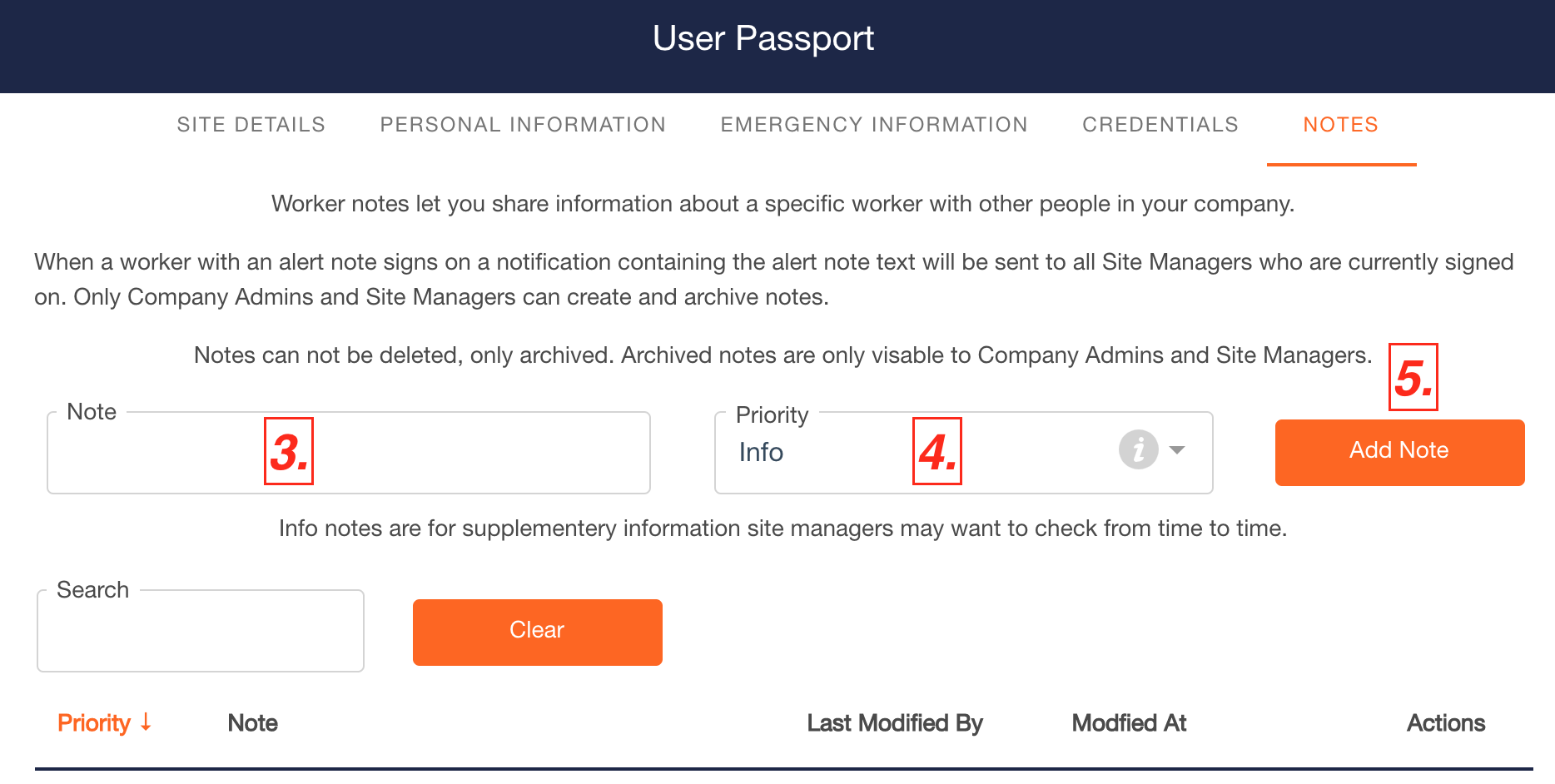
There will now be a log of all current notes on this worker:

When a note is no longer relevant, the ![]() under 'Actions' will allow you to archive the note. (Notes cannot be deleted.).
under 'Actions' will allow you to archive the note. (Notes cannot be deleted.).
Viewing all notes listed on a specific site:
1. Go to the site's Attendance Register.
2. Click on the priority level you want to look at (Alert, Warning, or Info).
3. A list of all current worker alerts under that priority will open
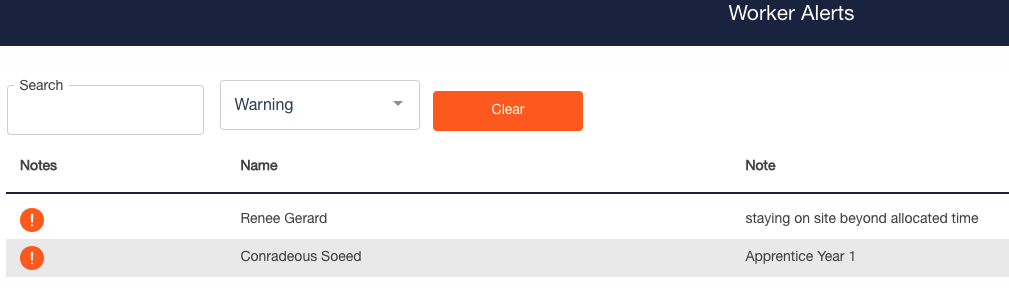
Viewing all notes for a specific worker (in the management panel):
1. Open the worker's User Passport by clicking on their name (in the Attendance Register or Induction Register) and go to the 'Notes' tab at the top.
2. A list of all current alerts will open.
3. From here you can archive information that is no longer relevant by clicking the ![]() icon.
icon.
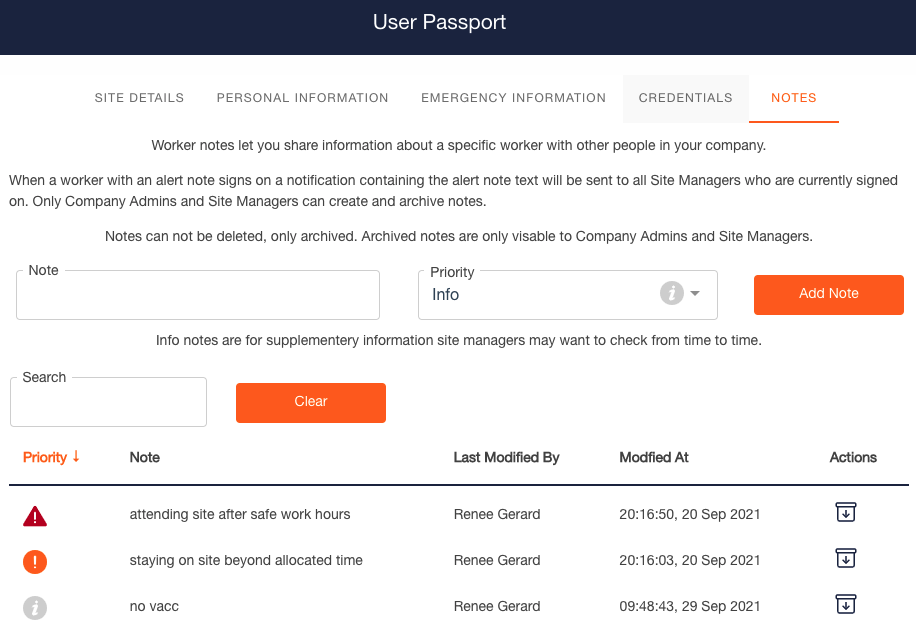
How to view all notes for a specific worker (in the mobile phone app):
You will need to be signed on to view the site's Attendance Register
1. Open the Manager tab of the phone app and click 'Attendance'.
2. You will see alert icons next to the company and worker name.
3. Click on the worker name (expand the company if you can't see the list of workers)
4. Select 'Notes'.
5. The list of current alerts will open.